برنامه نویسی در محیط اکسل برای تازه کارها کار سختی است و بهمین دلیل می توانید از برنامه های آماده نوشته شده در به زبان VBA اکسل، در اینترنت استفاده نمایید. برای شروع کار باید با اصطلاحات Sub و Module آشنا باشید.
تعریف پروسیجر در برنامه نویسی
یک برنامه بزرگ از پروسیجرها تشکیل شده است و کوچکترین واحد یک برنامه را می تواند پروسیجر نامید، در توضیح بیشتر باید گفت که یک پروسیجر در واقع از دستوراتی تشکیل شده است که همه آنها ، یعنی همه دستورات موجود در یک پروسیجر با هم اجرا می شود و باعث انجام کاری خواهند شد.
نامهای procedure, method, function و routine همه نامهای دیگری برای پروسیجرها هستند.
در زبان برنامه نویسی ویژوال بیسیک اکسل اگر بخواهید دستوری را بنویسید که مثلا عدد 2+2 را محاسبه کنید ، باید این دستور را در داخل یک پروسیجر قرار دهید:
Sub Test()
a = 2 + 2
End Subدر مثال ساده بالا شما با کلمه SUB مواجه می شوید که شروع پروسیجر و پایان یک پروسیجر را نشان می دهد و هر گاه این پروسیجر که اسم آن Test است را اجرا کنید ، تمامی دستورات این پروسیجر خواهند و پردازش و در نهایت اجرا می شوند. در ادامه این آموزش با نحوه اجرای یک پروسیجر نوشته شده در محیط VBA اکسل آشنا خواهید شد.
تعریف ماژول:
ماژول چیزی نیست بجز یک صفحه که در آن میتوانید کدهای خود را بنویسید . ماژولها در فایل اکسل شما ذخیره میشوند و شما می توانید آنها را ویرایش کنید، هر ماژول می تواند حاوی چندین پروسیجر باشد.
درج یک ماژول و پروسیجر در VBA:
1- در ابتدا با زدن کلید Alt+F11 وارد محیط VBA اکسل شوید.
2- از منوی Insert گزینه Module را انتخاب کنید تا یک ماژول ایجاد شود. در سمت راست صفحه شما قاب Project Explorer را اگر مشاهده کنید خواهید دید که ماژول شما با نام Module1 نمایش داده می شود . (اگر Project Explorer را نمی بینید از کلید Ctrl+R استفاده نمایید)
3- پروسیجر خود را بنویسید.
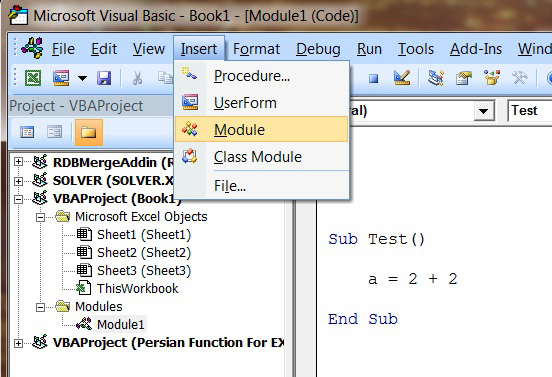
اجرای یک برنامه نوشته شده در محیط VBA اکسل
همانطور که در بالا اشاره شد کوچکترین واحد یک برنامه پروسیجر است و برای اجرای یک پروسیجر کافیست در اکسل کلید Alt+F8 را بزنید تا پنجره زیر که لیستی از تمامی پروسیجر ها در آن است را مشاهده نمایید و برای اجرای یک پروسیجر ، اول آنرا انتخاب کنید و سپس کلید RUN را بزنید.
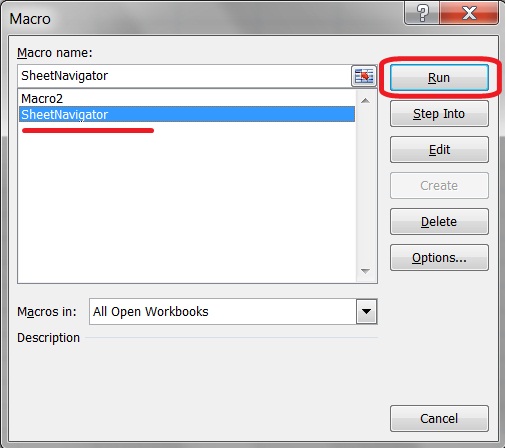
اگر مایل باشید می توانید برای اجرای ماکرو (پروسیجر) در اکسل یک Shortcut key (یا Hotkey) نیز تعریف کنید. مثلا کلید Ctrl+R ، برای اینکار در شکل بالا روی گزینه Options کلیک کنید.
سلام VBA | پنج مشق برای شروع برنامه نویسی اکسل
در ادامه ۵ مشق به نام «سلام VBA» قرار میدهم که به صورت ویدئویی و با زبانی بسیار ساده همین مفاهیم برای شما توضیح داده شده است. همچنین برای آشنایی و تسلط بیشتر بر زبان VBA پیشنهاد میکنم که «کتاب برنامه نویسی VBA در اکسل» را از فروشگاه همین سایت تهیه و مطالعه کنید.
به عنوان اولین نفر، تجربه یا دیدگاه خود را بنویسید!