ابزار Go To Special در اکسل به شما امکان میدهد به راحتی سلولهای خاصی مانند سلولهای خالی یا دارای خطا را پیدا و انتخاب کنید. در انتهای این مقاله، ویدئوی آموزشی کامل برای استفاده از Go To Special در اکسل قرار داده شده است.
نحوه استفاده از ابزار Go To Special
برای استفاده از این ابزار، میتوانید کلید F5 را فشار داده و سپس گزینه Go To Special را انتخاب کنید، یا از مسیر Home (تب) گزینه Find & Select و سپس Go To Special را بزنید.
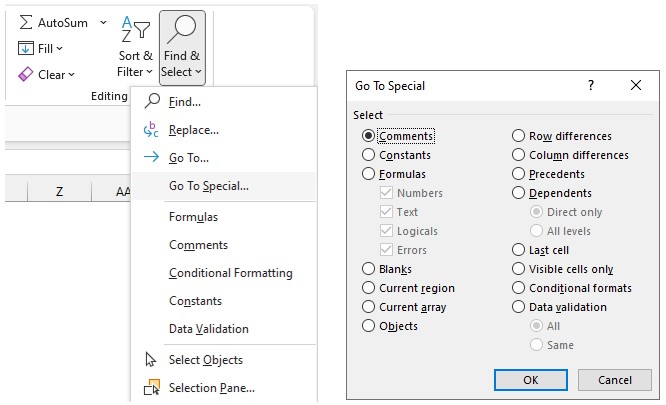
نکات مهم در استفاده از ابزار Go To Special
نکته ۱: اگر ابتدا محدودهای از سلولهای اکسل را انتخاب کنید و سپس از ابزار Go To Special استفاده کنید، جستجو و انتخاب تنها در همان محدوده انجام میشود.
نکته ۲: در هر شیت اکسل، یک سلول فعال (Active Cell) وجود دارد که آدرس آن در قسمت Name Box نمایش داده میشود. بسیاری از دستورات به سلول فعال حساس هستند و عملکرد خود را بر اساس آن انجام میدهند.
گزینههای مختلف ابزار Go To Special
Comment
این گزینه برای انتخاب تمام سلولهایی که دارای یادداشت یا کامنت هستند، به کار میرود.
Constant
به مقادیر ثابت، یعنی مقادیری که نتیجه فرمول نیستند، Constant گفته میشود. برای مثال، اگر در یک سلول عدد 20 یا کلمه Test را وارد کنید، این مقادیر Constant هستند، اما اگر فرمولی وارد شود، سلول به عنوان Formula شناخته میشود.
هنگام استفاده از این گزینه، گزینههای زیر فعال میشوند:
- Number: انتخاب اعداد
- Text: انتخاب متنها
- Logicals: انتخاب سلولهایی که در آنها True یا False تایپ شده باشد.
- Errors: انتخاب سلولهایی که نتیجه فرمول آنها یک نوع خطا مانند Div/0 یا N/A شده باشد. این خطاها نتیجه فرمول هستند و خطاهایی که نتیجه فرمول نباشند فقط در Pivot Table رخ میدهند.
Formula
این گزینه سلولهایی را که دارای فرمول هستند، انتخاب میکند و سایر گزینههای آن مشابه گزینههای Constant است.
Blanks
این گزینه سلولهای خالی را انتخاب میکند و بسیار مفید است. برای مثال، فرض کنید یک لیست حضور و غیاب دارید. ابتدا غیبتها را وارد میکنید و سپس با این گزینه خانههای خالی را که قرار است حضور در آنها ثبت شود، انتخاب کرده و کلمه "حاضر" را تایپ میکنید و با فشردن Ctrl + Enter این کلمه را در همه خانههای خالی ثبت میکنید.
Current Region
این گزینه مشابه کلید Ctrl + A عمل میکند. فرض کنید که در سلولهای A1 تا D10 مقادیری وارد شده و در منطقه H1 تا K20 مقادیر دیگری قرار دارد. اگر در یکی از سلولهای منطقه A1 تا D10 باشید و سپس گزینه Current Region را بزنید، کل منطقه A1 تا D10 انتخاب خواهد شد.
Current Array
فرمولهای آرایهای میتوانند نتایج خود را در چندین سلول نمایش دهند. اگر یکی از سلولهایی که فرمول آرایهای در آن تایپ شده است را انتخاب کنید و سپس از این گزینه استفاده کنید، کلیه سلولهای حاوی آن فرمول انتخاب میشوند.
Objects
روزی یکی از دوستانم پرسید که گزارشی از یک بانک دریافت میکند و هنگام باز کردن آن در اکسل، حاوی دایرههای بسیار کوچکی است که باید تک تک آنها را انتخاب و سپس پاک کند. آیا راهی وجود دارد که همه آنها را به یکباره پاک کنیم؟
این گزینه تمامی اشیاء مانند شکلها، عکسها و غیره را انتخاب میکند.
Row Differences
این گزینه کمی عجیب است. فرض کنید که در یک سطر اعدادی دارید که برخی از آنها تکراری هستند.
آن محدوده را انتخاب کنید.
سپس با کلید Tab یا Enter در بین سلولهایی که انتخاب کردهاید جابجا شوید تا روی سلول دلخواهی به عنوان Active Cell انتخاب شود.
با زدن گزینه Row Differences تمامی سلولهایی که مقادیر آنها با مقدار Active Cell متفاوت است، انتخاب خواهند شد.
حالت دیگر این گزینه هنگامی است که در دو ستون مجاور هم اعدادی وارد شده باشند. اگر این دو ستون را انتخاب کنید و سپس این گزینه را بزنید، تمامی سلولهایی که مقدار آنها با سلول مجاورشان برابر نیست، انتخاب خواهند شد.
Column Differences
این گزینه مشابه گزینه قبلی است با این تفاوت که در یک ستون اعمال میشود.
اما کاربرد اصلی این ابزار برای یافتن فرمولهای متفاوت در یک ستون اکسل است. توجه داشته باشید که نباید در یک ستون اکسل فرمولهای متفاوتی نوشته شود. اگر خواستید فرمولهای متفاوت را بیابید:
+ ابتدا در یک سلول از ستون که فرمول آن صحیح است کلیک کنید.
+ سپس با فشردن کلید Ctrl + Space کل آن ستون را انتخاب کنید.
+ سپس با گزینه Column Differences تمامی سلولهایی که متفاوت با سلولی هستند که در ابتدا کلیک کرده بودید، انتخاب خواهند شد.
Precedents
این گزینه بر روی سلولی که دارای فرمول است به گونهای عمل میکند که تمامی سلولهایی که فرمول از آنها استفاده میکند، انتخاب میشوند.
Dependents
این گزینه مشخص میکند که از سلول در فرمول کدام یک از سلولها استفاده شده است.
با انتخاب دو گزینه Precedents / Dependents، دو گزینه دیگر فعال میشود که Direct Only فقط سلولهایی را انتخاب میکند که مستقیماً با سلول مورد نظر ما لینک هستند و گزینه All Level تمامی سلولهایی را که به سلول مورد نظر ما لینک هستند را انتخاب خواهد کرد.
Last Cell
این گزینه مشابه کلید Ctrl + End عمل میکند و در واقع مشخص میکند که آخرین سلول بارگذاری شده در یک شیت اکسل کدام است. این گزینه به ما کمک میکند که سلولهایی که در یک شیت مورد نیاز نیستند اما در حافظه بارگذاری شدهاند را شناسایی و سپس آنها را پاک کنیم که این کار به سرعت فایل و همچنین کاهش حجم فایل کمک شایانی خواهد کرد. (در یک نمونه عملی، حجم فایل حدود 30 مگابایت به 2 مگابایت کاهش یافت).
Visible Cell Only
میانبر این گزینه در اکسل کلید Ctrl + ; است و برای انتخاب سلولهایی که در حالت نمایش قرار دارند، استفاده میشود. شاید هنگام استفاده از Subtotal یا فیلتر در اکسل متوجه شده باشید که هنگام انتخاب سطرها، سطرهای مخفی نیز انتخاب میشوند. با گزینه Visible Cell Only میتوانید از انتخاب سلولهای مخفی جلوگیری کنید. بدین ترتیب که ابتدا محدوده را انتخاب کنید و سپس از این گزینه برای انتخاب سلولهای در حالت نمایش استفاده نمایید.
Conditional Formats
برای انتخاب سلولهایی که دارای Conditional Formatting هستند، استفاده میشود.
Data Validation
برای انتخاب سلولهایی که دارای Data Validation هستند، استفاده میشود.
گزینه All در دو حالت قبل برای انتخاب تمام سلولها و گزینه Same برای انتخاب سلولهایی که مشابه سلول انتخاب شده فعلی (Active Cell) هستند، استفاده میشود.
به عنوان اولین نفر، تجربه یا دیدگاه خود را بنویسید!