پر کردن یک محدوده با مقادیری خاص یا فرمول
در صورتی که بخواهید یك محدوده را با مقادیری خاص یا فرمول پر كنید، اكسل به دو طریق این کار را انجام میدهد:
- محدوده مورد نظر را انتخاب كنید، مقدار یا فرمول مورد نظر را در نوار فرمول تایپ كنید، و سپس كلیدهای Ctrl+Enter را فشار دهید. اكسل كل محدوده را با هر آنچه كه شما در نوار فرمول تایپ كردهاید پر میكند
- فرمول یا داده مورد نظر را وارد كنید، محدوده مورد نظر را انتخاب نمایید، (به طوریكه مقدار تایپ شده نیز در آن قرار بگیرد)، سپس از تب Home در گروه Editing گزینه Fill را انتخاب میکنیم. برای مثال، اگر قصد دارید، از سل تایپ شده به سمت پایین را پر كنید، دستور Down را کلیک كنید. اگر چندین Sheet را انتخاب كردهاید، با استفاده از گزینه Across Worksheets در همان مسیر، محدوده مورد نظر را در هر Sheet پرنمایید.
کلیدهای Ctrl+D برای پر کردن به سمت پایین و کلیدهای Ctrl+R برای پر کردن به سمت راست استفاده میشوند.
استفاده از Fill Handle
این ابزار، یك مربع سیاه رنگ كوچك است كه در گوشه پایین و سمت راست سل یا محدوده فعال ظاهر میشود. این ابزار كوچك همه كاره، میتواند كارهای مفیدی انجام دهد، تولید یك سری از اعداد یا متون و پركردن آنها، پاك كردن، درج و حذف محدودهها از آن جمله است. قسمت بعدی به شما نشان میدهد كه چگونه از این ابزار جهت انجام هر یك از این عملیات استفاده نمایید.
استفاده از AutoFill برای ایجاد متون و سریهای عددی
اغلب اوقات در Sheetها از سریهای متنی مانند ژانویه، فوریه، مارس یا شنبه، یكشنبه، دوشنبه و سریهای عددی مانند 1، 3، 5 یا 1389، 1390، 1391 استفاده میشود. به جای درج این سری با دست، میتوان از Fill Handle جهت ایجاد آنها به صورت خودكار استفاده كرد. این ویژگی AutoFill نامیده میشود. مراحل زیر نحوه انجام كار را نمایش میدهد:
1- برای ایجاد یك سری متنی، اولین سل محدوده مورد نظر را انتخاب كرده و مقدار ابتدایی را وارد نمایید، برای سریهای عددی دو عدد اول را وارد نموده و سپس هر دو سل را انتخاب نمایید
2- نشانگر ماوس را روی Fill Handle ببرید. نشانگر به یك علامت جمع (+) تغییر شکل خواهد داد
3- كلید ماوس را نگهداشته و تا جایی كه كادر خاكستری رنگ محدوده مورد نظر شما را در برگیرد، بکشید. اگر مطمئن نیستید كه كجا توقف كنید، به مقادیری كه نزدیك نشانگر ماوس ظاهر میشوند دقت كنید، یک کادر کوچک مقدار وارد شده در آخرین سل محدوده را نمایش میدهد
4- کلید ماوس را رها کنید. محدوده با سری مورد نظر پر شده است
زمانی كه كلید ماوس را رها میكنید، اكسل نه تنها سری اعداد را تولید میكند، بلكه یک منو تحت عنوان AutoFill Options نیز ظاهر میکند. برای دیدن گزینههای آن، نشانگر ماوس را بر روی آن قرار داده، سپس بر روی آن كلیك كنید تا لیست مربوطه باز شود. گزینههایی كه مشاهده خواهید كرد بستگی به نوع سری دادههایی دارد كه تولید كردهاید. در هر حال حداقل چهار گزینه به شرح زیر وجود دارد:
گزینه Copy Cells ــ گزینه پیش فرض بوده و باعث تکثیر مقادیر موجود در سل یا سلهای اصلی خواهد شد
گزینه Fill Series ــ در صورتی که سری با یک عدد شروع شود، با کلیک بر روی این گزینه، یک سری از اعداد پشت سر هم خواهید داشت
گزینه Fill Formatting Only ــ با انتخاب این گزینه تنها Format سل اصلی بر روی محدوده انتخابی اعمال میگردد
گزینه Fill Without Formatting ــ برای پر کردن محدوده انتخابی بدون اعمال Format سل اصلی بر روی محدوده انتخابی این گزینه را انتخاب کنید.
شكل زیر چند سری كه توسط Fill Handle تولید شده است را نشان میدهد. سلهای خاكستری رنگ، نخستین مقدار سری میباشد. به این نكته توجه كنید كه اكسل، هر متن حاوی عدد را به صورت سری عددی پر میكند و اعداد را افزایش میدهد، مثلا به ستونهای E کارگاه شماره 1 و F مشتری شماره 100 توجه كنید.
نکات زیر را به هنگام استفاده از Fill Handle به خاطر بسپارید:
- با كلیك و کشیدن Fill Handle به سمت پایین یا راست مقادیر افزایش پیدا میكنند. با كلیك و کشیدن آن به سمت چپ یا بالا مقادیر كاهش مییابند
- حروف مخفف استاندارد را قبول میكند، مثل Jan (January) یا Sun (Sunday)
- بازههای سریهای متنی نیز میتوانند بسیار متفاوت باشند، دو مقدار اول سری را وارد كنید، سپس هر دوی آنها را انتخاب نمایید و روی Fill Handle كلیك كرده و آنرا بکشید. مثلاً اگر مقادیر 1st و 3st را وارد كرده باشید، سری عبارت خواهند بود از 1st, 3st, 5st و الی آخر
اگر از سه یا چند سل به عنوان مقادیر ابتدایی سری استفاده كنید، اكسل بهترین برازش را ایجاد خواهد کرد، در واقع روند دادهها به طور دقیقی برآورد میکند.
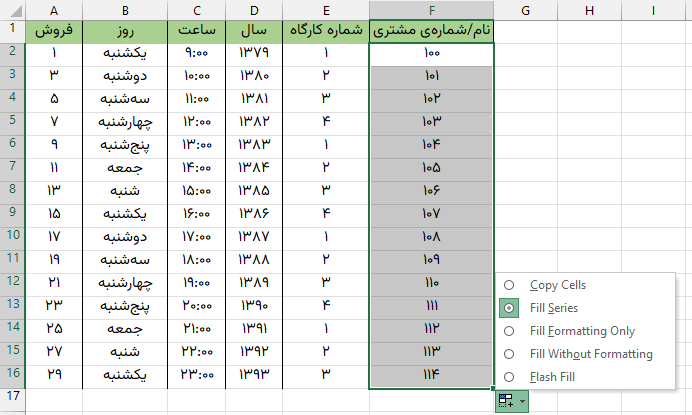
ایجاد یک لیست سفارشی برای Auto Fill
همانطور كه در قسمتهای قبل ملاحظه کردید، اكسل مقادیر خاصی مثل January یا Sunday را به عنوان بخشی از یك لیست بزرگ شناسایی میكند. هنگامی كه Fill Handle را از سلی میکشید كه حاوی یكی از این مقادیر است، اكسل سری را بر اساس مقادیر مناسب پر میكند. البته این امر محدود به لیستهایی که اکسل میشناسد، نیست، شما میتوانید لیست شخصی خودتان را ایجاد كنید كه مراحل آن در ادامه آمده است:
1- ابتدا بر روی منوی File و سپس بر روی دکمه Options کلیک کرده تا کادر Excel Options باز شود
2- بر روی Advanced كلیك كرده و سپس از قسمت General بر روی دکمه Edit Custom Lists… كلیك نمایید، پنجره Custom Lists باز میشود
3- در پنجره Custom Lists، بر روی دکمه New List كلیك نمایید، مكان نما در كادر List Entries ظاهر خواهد شد.
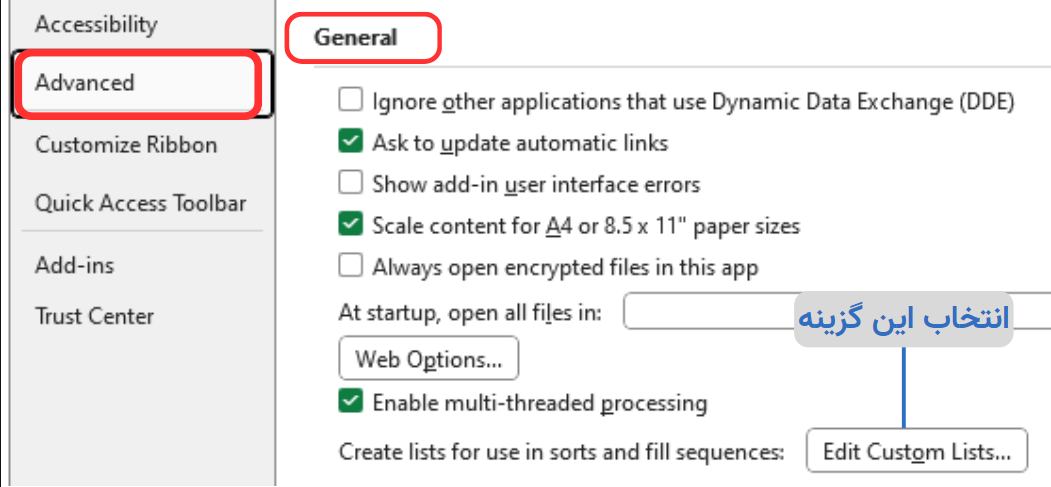
4- یك گزینه را از لیست خود تایپ كرده و سپس كلید Enter را فشار دهید. این مرحله را برای هر گزینه تکرار كنید. (دقت كنید كه ترتیب درج گزینهها همان باشد كه میخواهید در سری ظاهر شوند)، شكل زیر یك مثال را نشان میدهد.
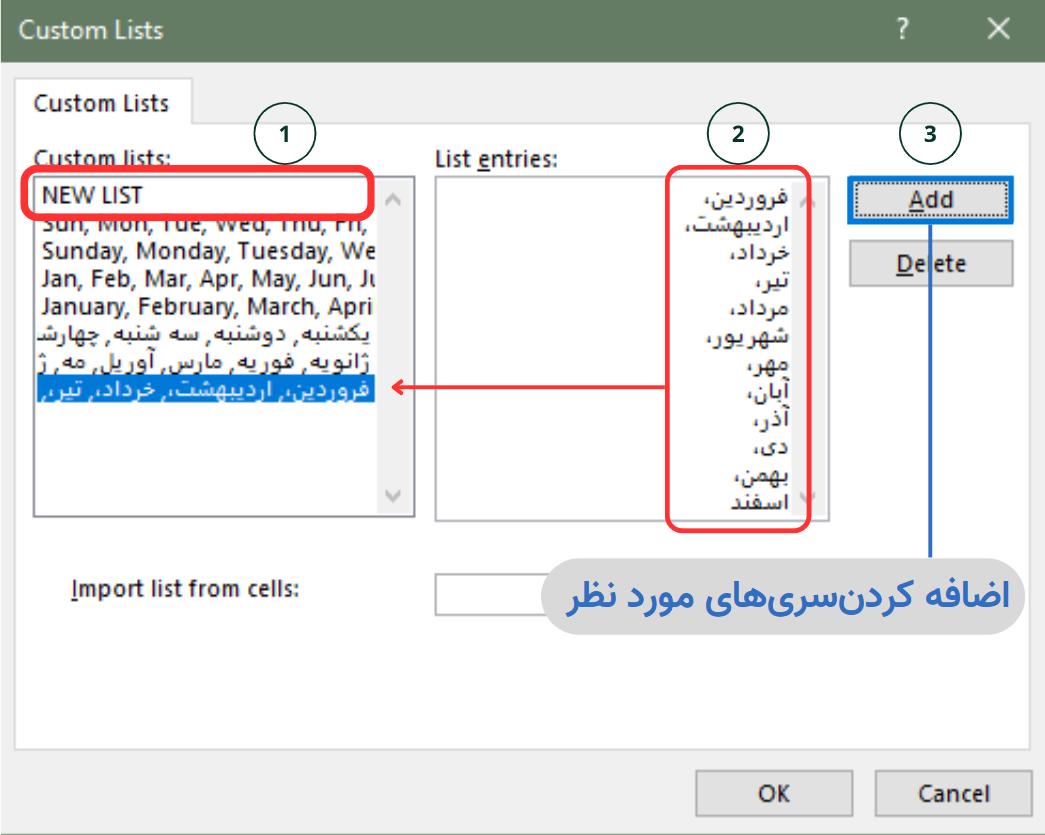
5- بر روی دکمه Add کلیک کنید تا سری مورد نظر به لیستهای قبلی اضافه گردد.
6- بر روی دکمه OK کلیک کرده تا به کادر Excel Options بازگردید، باز هم بر روی OK کلیک کنید.
در صورتی که مقادیر سری مورد نظر را در Sheet وارد کردهاید، میتوانید آدرس آن سری را در کادر Import وارد کرده و سپس بر روی Add کلیک کنید. همچنین برای حذف یک سری موجود، آنرا انتخاب کرده سپس بر روی دکمه Delete کلیک کنید.
همان طور که گفته شد، میتوان از Fill Handle جهت پركردن یك محدوده با مقدار یا یك فرمول خاص استفاده کرد. برای انجام این كار، اولین مقدار یا فرمول خاص خود را وارد كنید. مقادیر یا فرمولها را انتخاب و سپس بر روی Fill Handle كلیك كرده و آن را بر روی محدوده مورد نظر بکشید. (در اینجا فرض بر این است که مقادیر، جزء سریهای آماده اکسل نیستند)، زمانی كه كلید ماوس را رها كنید، اكسل ناحیه را پر خواهد كرد.
توجه كنید، اگر سل ابتدایی حاوی فرمولی با آدرس دهی نسبی باشد (مقاله شروع فرمول نویسی اکسل و نکات مهم آن را مطالعه کنید)، اكسل فرمولهای تکثیر شده را اصلاح خواهد كرد. برای مثال، فرض كنید كه سل ابتدایی حاوی =A1 باشد. اگر عمل پر کردن به سمت پایین انجام گردد، سل بعدی حاوی فرمول A1= خواهد بود و سل بعدی =A3 و به همین ترتیب تا جایی که کلید ماوس را رها کنید ادامه خواهد داشت.
ایجاد یک سری با استفاده از پنجره Series
به جای استفاده از Fill Handle جهت ایجاد یك سری، میتوان از دستور Series اكسل جهت كنترل بیشتر بر تولید سری استفاده نمود. مراحل زیر را طی كنید:
1- اولین سلی که میخواهید در سری استفاده شود را انتخاب نمایید و اولین مقدار را در آن تایپ کنید. اگر میخواهید كه یک سری با الگویی خاص را تولید كنید، (مثل 2و4و6)، به تعداد كافی سلها را پر كنید تا الگو مشخص شود
2- کل محدوده مورد نظر را انتخاب كنید
3- از مسیر Home à Editing à Fill بر روی گزینه Series… کلیک کنید. با این کار پنجره Series باز خواهد شد، كه در شكل زیر نشان داده شده است.
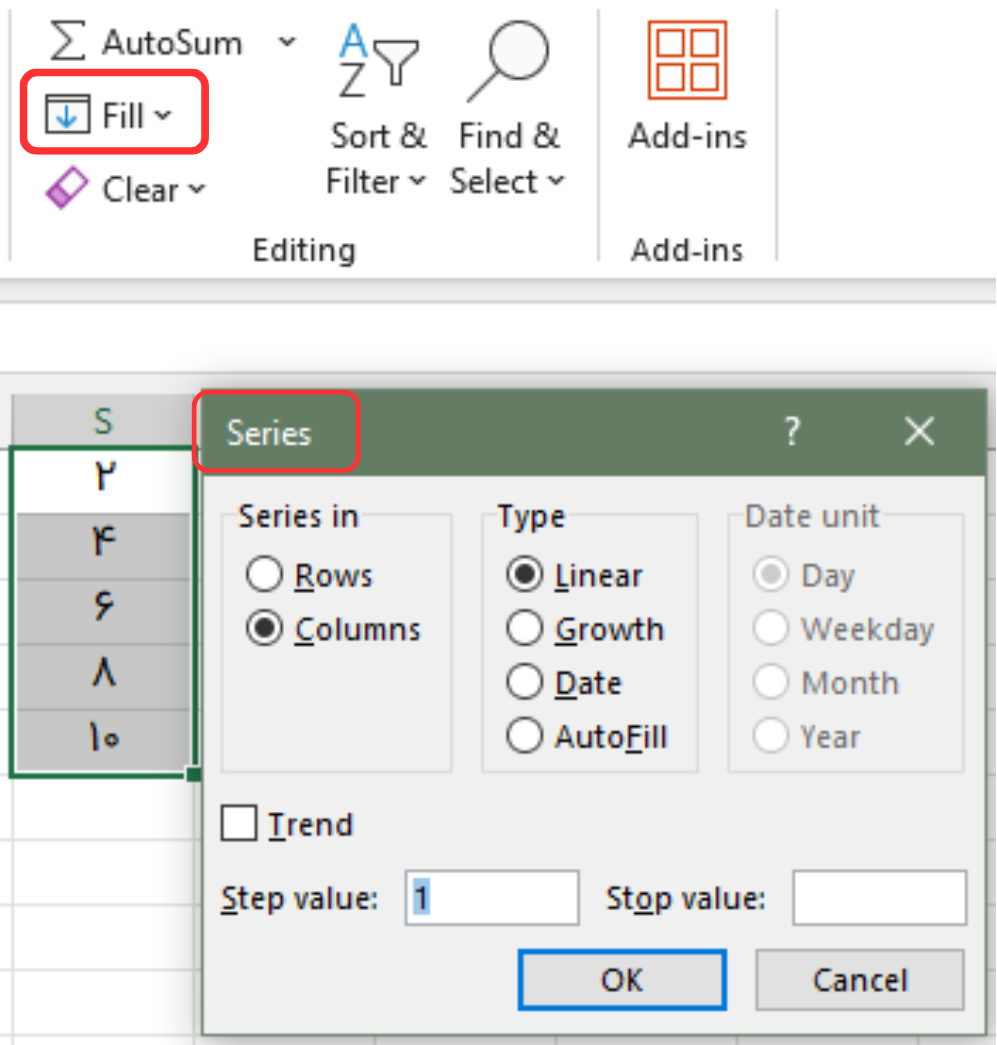
4- در صورتی که گزینه Rows را انتخاب کنید، یک سری به صورت سطری ایجاد میشود که نقطه شروع آن، سل فعال است. اگر گزینه Columns را انتخاب کنید، سری به صورت ستونی ایجاد میشود
5- برای تعیین نوع سری، از قسمت Type استفاده میشود که دارای گزینههای زیر است:
گزینه Linear : انتخاب این گزینه باعث میشود که مقدار بعدی سری با اضافه شدن مقدار پرش (عددی که در کادر Step value وارد میشود)، به مقدار قبلی تعیین گردد (سری اعداد حسابی)
گزینه Growth : انتخاب این گزینه باعث میشود که مقدار بعدی سری با ضرب مقدار قبلی در مقدار پرش تعیین گردد (سری اعداد هندسی)
گزینه Date : انتخاب این گزینه باعث میشود یك سری از تاریخها بر اساس واحدی كه در قسمت Date Unit انتخاب شده، مانند Day، Weekday ، Monthیا Year ایجاد گردد
گزینه AutoFill : این گزینه شبیه Fill Handle عمل میكند. توسط این گزینه میتوان الگوی اعداد یا سریهای متنی مثل Qrt1، Qrt2 و Qrt3را توسعه داد
6- در صورتی که یکی از گزینههای Liner، Growth یا Date را انتخاب كنید، مقداری را در كادر Step Value وارد میكنید که این مقدار مشخص كننده میزان افزایش هر مقدار سری میباشد.
7- برای اعمال محدودیت بر روی سری تولیدی، مقدار مورد نظر را در كادر Stop Value وارد كنید.
8- بر روی دکمه Ok كلیك كنید. اكسل سری را تولید كرده و دوباره به Sheet باز میگردد.
شکل زیر چند سری ستونی را نشان میدهد. توجه كنید كه سری Growth در سل C12 (مقدار 128) متوقف شده، چرا كه مقدار بعدی سری، عدد 256 بوده و بزرگتر از مقدار توقف (Stop Value) میباشد، سری Day تاریخها را به فاصله 2 روز پر كرده، چرا كه مقدار پرش، 2 تعیین شده است. اما سری Weekday كمی متفاوت است، تاریخها به ترتیب قرارگرفته اما تعطیلات آخر هفته حذف شدهاند (بر اساس تقویم میلادی).
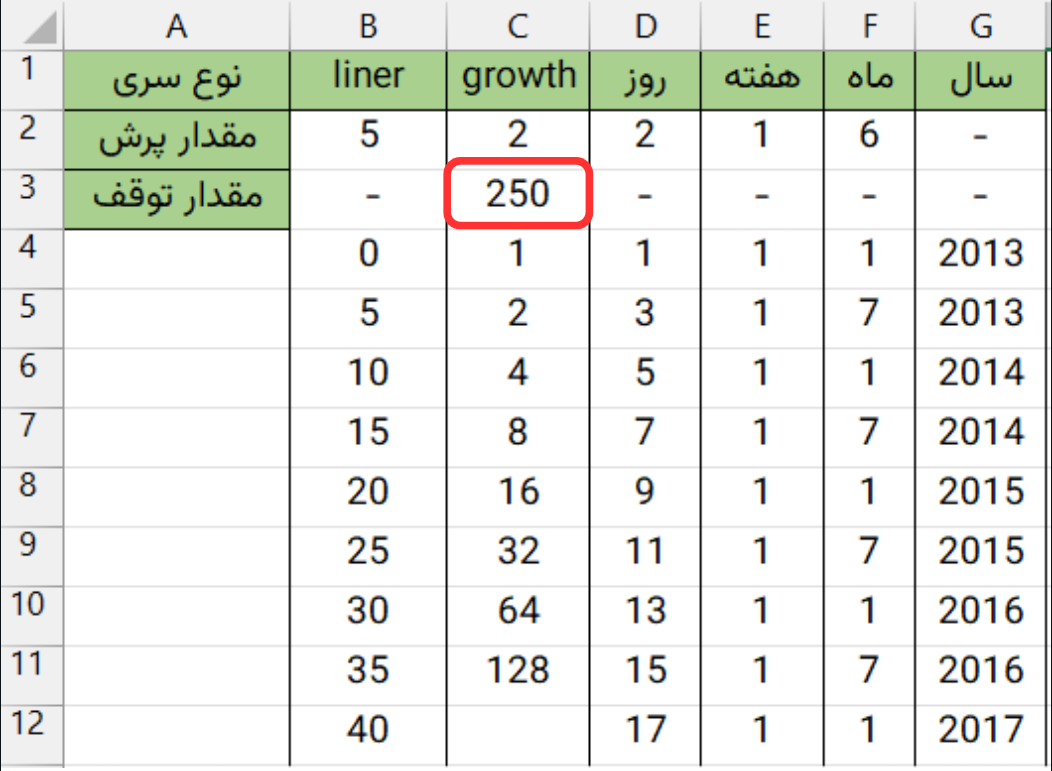
به عنوان اولین نفر، تجربه یا دیدگاه خود را بنویسید!