در این مقاله قصد دارم با هم نگاهی دقیق به ظرافتهای گزینه Text در Format Cells بیندازیم و با انواع روشهای تبدیل یک متن به عدد شما را آشنا کنم.
کاربرد گزینه Text در Format Cells چیست؟
اکثر کاربران اکسل در روزهای اول شروع کارشان در اکسل به یک مشکل برخورد میکنند و آن هم تایپ شماره تلفن است و به محض تایپ یک شماره تلفن مثلاً 0912123123 و زدن کلید Enter میبینند که 0 ابتدای شماره تلفن حذف میشود:
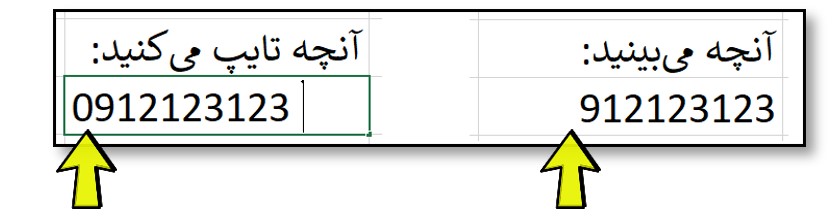
احتمالاً حذف 0 در ابتدای یک شماره تلفن چیز مهمی نباشد و شاید بتوان از آن صرف نظر کرد. اما به زودی چیزهای دیگری مانند تایپ «کد ملی» و یا تهیه «دیسکت بانک» پیش خواهد آمد که دیگر نمیتوان حذف صفر ابتدای اعداد را نادیده گرفت.
اینجاست که با کمک از همکاران، دوستان، اینترنت و ... راه حل را پیدا میکنید:
نکته: به کلمه «قبل» در جمله بالا دقت کنید.
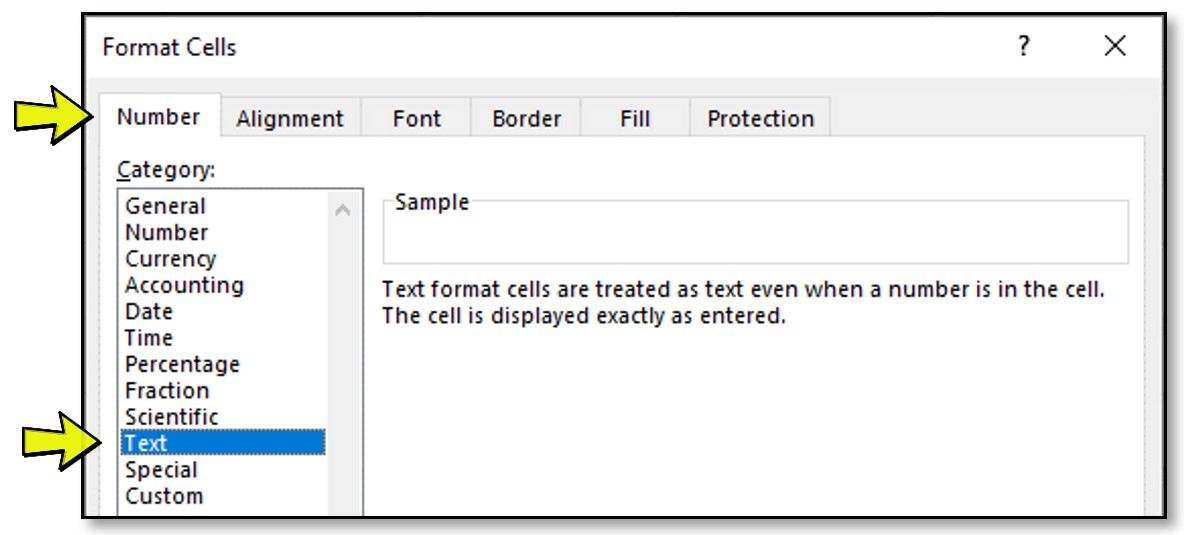
حالا مشکل کاملاً حل خواهد شد و خواهید دید که صفر ابتدای اعداد حذف نخواهد شد.
البته کاربرد گزینه Text در Format Cells به همین موارد ختم نمیشود و موارد زیر را هم میتوانید به آن اضافه کنید:
- اگر در سلولی بعد از نوشتن تاریخی شبیه 17/5/57 و زدن Enter متوجه شدیم که تاریخ به میلادی و مثلاً 17/5/1957 تبدیل شد، میتوانیم با Text کردن سلول، از این تبدیل ناخواسته جلوگیری کنیم.
- اگر بخواهیم چیزی مانند شماره کارت که 16 رقم دارد را در یک سلول وارد کنیم، متوجه میشویم که اولین رقم (یکان) به صفر تبدیل میشود. در اینجا بازهم علاج کار تغییر فرمت سلز سلول به گزینه Text است.
ترفند: گذاشتن علامت Single Quotes در ابتدای یک عدد، معادل فرمت سلز Text است:
(علامت Single Quotes یا همان آپستروف معمولاً بر روی کیبورد شما، بر روی حرف «گـ» است.)
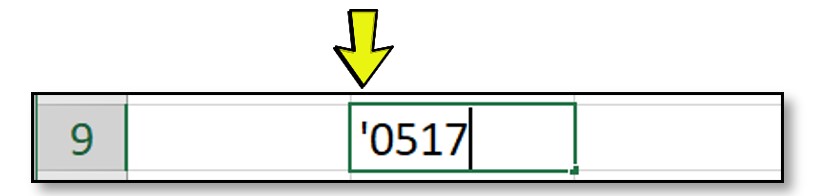
ویژگیهای Text چیست؟
ویژگی ۱) اگر چیزی متن باشد، بنابراین بر روی آن نمیتوان محاسبات ریاضی انجام داد. بنابراین اگر فرمت سلز سلولهایی روی Text باشد و سپس اعدادی در آن تایپ شوند، بر روی آن مقادیر نمیتوان محاسبهای مانند SUM را انجام داد و حاصل 0 خواهد شد.
ویژگی ۲) از طرف دیگری کارهایی که بر روی اعداد مانند Sort و Filter انجام میشود، بر روی سلولهایی که Text هستند، قابل انجام نیست. مثلاً در تصویر زیر نمیتوانیم اعداد بزرگتر از 19 را فیلتر کنیم:
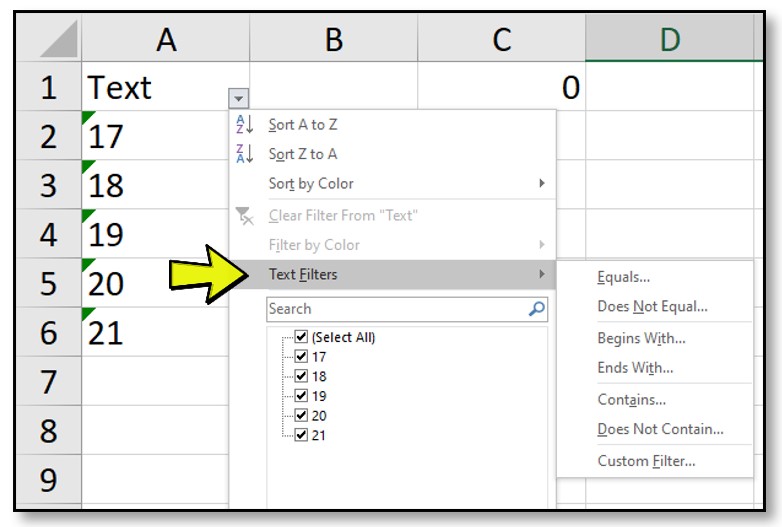
نکته: جالب است بدانید که گاهی نیاز داریم فیلتر ما این گونه باشد! مثلاً شرکتی میخواهد که مواد اولیه که با 00 شروع میشوند را فیلتر کند به همین دلیل اعداد را به صورت متن در میآوریم (تکنیک آن را در ادامه خواهم گفت) و از گزینههایی مانند Begins With استفاده میکنیم (این گزینه در شرطهای فیلتر اعداد اکسل نیست).
ویژگی ۳) همچنین به Sort (از کم به زیاد) مقادیر غیر عددی زیر دقت کنید:
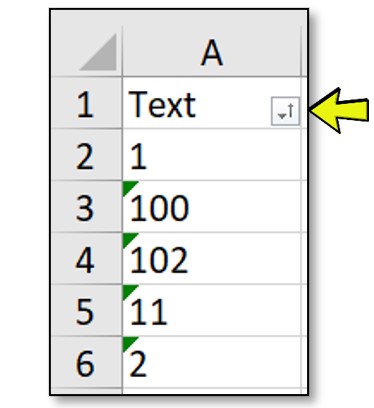
نکته بسیار مهمی که باید بدانید این است که در توابعی مانند VLOOKUP برایشان فرمت سلول مهم است. یعنی اگر به دنبال عدد 19 در جایی بگردیم که فرمت آنها Text است، VLOOKUP قادر به یافتن 19 (که Text است) نیست:
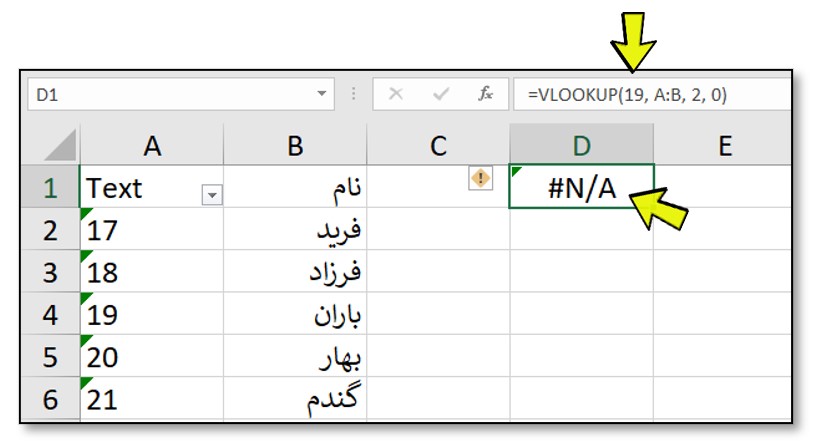
همچنین عدد 1 با متن 1 در اکسل برابر نیستند. یعنی اگر در اکسل فرمول = "1" = 1 را بنویسید، به شما مقدار FALSE را نمایش میدهد یعنی این دو مقدار یکی نیستند:
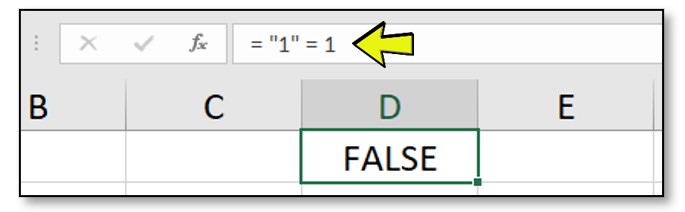
چرا Text خطرناکترین Format Cells اکسل است؟
بدون اغراق، کاربران اکسل همیشه درگیر Text هستند و شاید بتوان گفت که با آن مشکل دارند و به صورت دقیقی نمیتوانند رفتار آن را درک کنند. دلیش ساده است چون:
بله! دقیقاً. Text یک فرمت نیست. اجازه دهید دقیقتر شرح دهم.
Format Cellsدر اکسل را میتوانید «رنگ و لعاب سلول» و یا «قیافه ظاهری سلول» ترجمه کنید و هیچ ربطی به محتوای سلول ندارد. اما گزینه Text دقیقاً برعکس است. اگر چه TEXT در داخل پنجره فرمت سلز است اما هیچ ربطی به قیافه سلول ندارد و باید بدانید که نحوه ذخیرهسازی داده را در حافظه اصلی کامپیوتر مشخص میکند . نکته) به نحوه ذخیره سازی داده در حافظه در زبانهای برنامه نویسی Data Type (نوع داده) میگویند.
در نرم افزارها دادههای متنی و دادههای عددی در قسمتهای جداگانهای از حافظه و به شکل متفاوتی ذخیره میشوند. برای توصیف و درک بهتر شکل زیر را در نظر بگیرید.
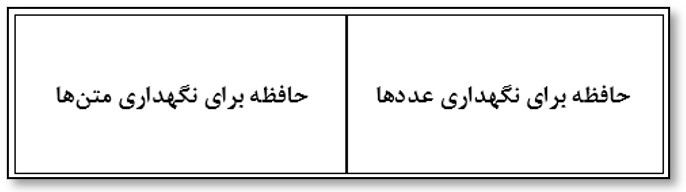
(توجه داشته باشید که ما از شکل دقیق نحوه ذخیره سازی اطلاعات در حافظه اکسل خبر نداریم و این تصویر برای درک بهتر آورده شده است و در کتابهای مرجع برنامه نویسی این حافظهها به همین شکل نمایش داده میشوند.)
حال وقتی که سلولی را در حالت Text میگذارید، هر عددی در آن تایپ کنید، به صورت یک متن در قسمتی از حافظه که مخصوص متنها است، ذخیره خواهد شد و برعکس اگر سلولی متن نباشد، هر عددی که در آن تایپ شود، در قسمتی از حافظه که ویژه عددها است، ذخیره خواهد شد.
اتفاق مهم دیگری که میافتد، نحوه تبدیل متفاوت عددها و متنها به 0 و 1 (یعنی باینری) است. به صورت ساده شدهای اگر عدد 20 را به باینری تبدیل کنیم، حاصل آن 10100 خواهد شد و اما اگر بخواهیم متن 20 (بخوانید 2 و 0) را باینری کنیم، حاصل 00110000 00110010 خواهد شد.
(آنچه در بالا گفته شد در دنیای کامپیوتر کاملاً صحیح است اما باید تأکید شود که این ممکن است متفاوت با چیزی باشد که واقعاً در اکسل رخ میدهد.)
«میان 20 عددی و 20 متنی تفاوت از زمین تا آسمان است»
حال برویم به سراغ سوال اصلی که «چرا Text خطرناکترین Format Cells است؟»
پاسخ این است که با عوض کردن فرمت Text به Number (و یا هر چیز دیگری)، متنها به عدد تبدیل نمیشوند.
بگذارید دقیقتر توضیح دهم. همه گزینههایی که از بخش Number داریم (البته بجز Text)، فقط بر روی دادههای عددی تاثیر میگذارد و «ظاهر» اعداد را تغییر میدهند. بنابراین اگر مقدار یک سلول Text باشد، گزینه Number هیچ تاثیری روی آن ندارد.
اکثر کاربرهای تازه کار اکسل «گمان میکنند» که با تغییر Format یک سلول از حالت Text به Number میتوانند سلولی که متن است را به عدد تبدیل کنند، که تصور کاملاً اشتباهی است. Formatها نمیتوانند باعث هیچ تبدیلی شوند و فقط و فقط و فقط بر روی ظاهر (یعنی چیزی که روی مانیتور و یا پرینت میبینیم) تاثیر دارند.
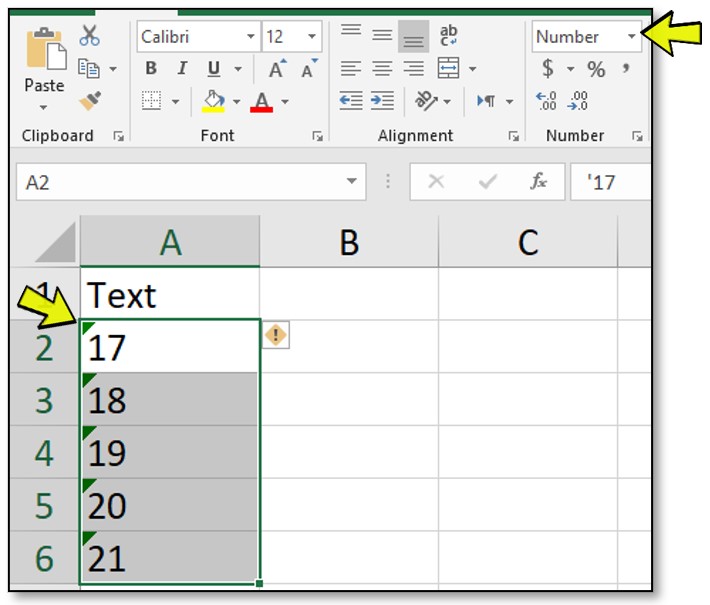
در تصویر بالا سلولهایی را میبینید که فرمت آنها بر روی Number است اما در حافظه Text هستند. (به علامت سبز گوشه سلول توجه کنید.)
روش تبدیل متن به عدد
قبل از شروع، احتمال دارد شما بپرسید که اساساً ما به این کار (یعنی تبدیل متن به عدد) نیازی نداریم. زیرا لازم نیست محاسباتی عددی بر روی کد ملی و یا شماره کارتها انجام دهیم و باید همانطور در حالت Text بمانند و اگر عدد لازم داریم، بدیهی است که از همان ابتدا Text را انتخاب نمیکنیم.
در پاسخ به شما باید بگویم که اگر شما طراح و سازنده فایل باشید، حق با شماست و نیازی به تبدیل متن به عدد نداریم. اما واقعیت چیز دیگری است زیرا در بسیاری از موارد، فایل توسط کامپیوترها و نرم افزارهایی برای ما تولید میشود و در بسیاری از آنها به اشتباه تمامی اعداد به صورت متن است و باید برای محاسبه یا فیلتر و ... ابتدا به عدد تبدیل شوند.
برای نمونه، خروجی صورت حساب بانک سامان تا همین اواخر همه چیز (تمامی واریزیها و برداشتها) را به صورت Text به ما میداد و قبل از محاسبه باید همه آنها را به عدد تبدیل میکردیم. همچنین تا آنجا که من میدانم تمامی خروجیهای اکسل نرم افزار حسابداری همکاران سیستم (یا راهکاران) به صورت متنی است.
نکته) باید بدانید که اگر بخواهیم دادههایی که به صورت متن ذخیره شده است را به یک عدد تبدیل کنیم، کامپیوتر مجبور است که پردازشی را انجام دهد که به این کار در دنیای برنامه نویسی و نرم افزارها اصطلاحاً Data Conversion و یا Casting میگویند.
مجدد تأکید میکنم که نمیتوان با عوض کردن Format Cells، این تبدیل را انجام داد. بنابراین برای تبدیل یک متن به عدد در اکسل باید یکی از روشهای زیر را استفاده کنیم:
- استفاده از گزینه Convert to Number
- فرمول نویسی
- استفاده از ابزار Text to Columns
- استفاده از امکانات Power Query
حال یک به یک این روشها را بررسی میکنیم و مزایا و معایب هرکدام را برای شما کامل شرح خواهم داد:
۱) تبدیل متن به عدد – استفاده از Convert to Number
بدون شک این روش سادهترین روش است.
میدانیم اگر سلولی را در حالت Text بگذاریم و سپس در آن ارقامی را تایپ کنیم، اکسل آن ارقام را عدد نمیداند و به صورت یک متن در حافظه ذخیره میشوند و در نتیجه بر روی آن محاسبات ریاضی و دیگر ابزارهای عددی اکسل کار نخواهند کرد. در اینجا اکسل وارد عمل میشود و به شما یک هشدار مانند تصویر زیر به شکل یک مثلث کوچک سبز رنگ در گوشه سلول نمایش میدهد:
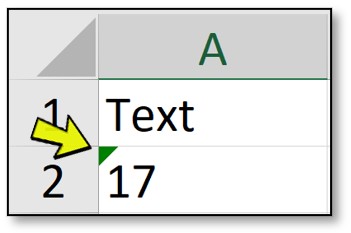
و اگر بر روی آن سلول کلیک کنید، گزینهای به شکل علامت هشدار زرد رنگ به شما نمایش داده میشود که با کلیک بر روی آن، پنجره زیر را خواهید دید:
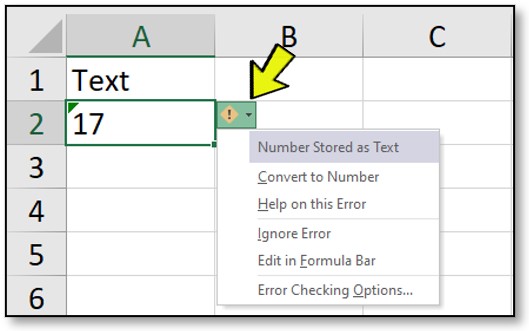
معنی و مفهوم این هشدار این است:
«ای خداوندگار اکسل، بدان و آگاه باش که این چیز عدد نیست و محاسبه بر روی آن میسر نباشد. بیم آن رود که گزارشت اشتباه باشد و اخراج شوی و روزگارت تباه گردد.»
خوشبختانه گزینه دوم این پیغام راهگشاست. یعنی اگر گزینه Convert to Number (به عدد تبدیل کن) را بزنیم، اکسل برای ما آن ارقام را به عددی تبدیل میکند و نتیجه را در سلول برای ما درج میکند.
اجازه دهید قبل از ادامه پرسشهای احتمالی شما را پاسخ گویم:
پرسش 1) اگر 100 سلول داشتم که باید همه آنها به یکباره به عدد تبدیل شود، چه کار کنم.
پاسخ) ابتدا بر روی یک سلول که این خطا را دارد کلیک کنید تا انتخاب شود و سپس کلید CTRL + A را یک بار بزنید تا همه سلولهای دیگر انتخاب شوند. حال اگر به سلولها دقت کنید، همین گزینه را در اکسل خواهید یافت. (اگر CTRL را بگیرید و سپس A را 2 بار بزنید، تمامی سلولهای اکسل انتخاب خواهند شد. با کمی دقت میتوانید تفاوت این انتخاب و CTRL + A را متوجه شوید.)
پرسش 2) تعداد سلولهای من خیلی زیاد است و بعد از زدن این گزینه، اکسل هنگ میکند و یا بسیار کند میشود. چه باید کرد؟
پاسخ) بله، متاسفانه این روش، بسیار بسیار کند است و گاهی باعث هنگ کردن اکسل میشود. برای دادههای بزرگ باید از سایر روشها استفاده کنید.
پرسش 3) من در کنار سلولی همین گزینه مثلث سبز را میبینیم، اما در آن سلول اصلاً عددی تایپ نشده است، دلیلش چیست؟
پاسخ) هشدار مثلث سبز رنگ در اکسل 9 دلیل دارد که یکی از آنها Number Stored as Text است. من در اینجا مجال توضیح همه آنها را ندارم. اما یک توصیه بسیار مهم میکنم. همیشه تکلیف این مثلث سبز رنگ را مشخص کنید زیرا اکسل دارد به شما هشداری مهم را میدهد.
پرسش 4) در فایلی من مطمئن هستم که اعدادی در فرمت Text هستند، اما این مثلث نمایش داده نمیشود. چرا؟
پاسخ) احتمال دارد که کسی دیگری که قبلاً بر روی این فایل کار میکرده است، گزینه Ignore Error (خطا را نمایش نده) را زده باشد توجه کنید که این گزینه فقط باعث مخفی شدن علامت سبز رنگ میشود و تبدیلی انجام نمیدهد. اگر خواستید که نمایش خطاهای آن فایل اکسل مجدد فعال شود، از File گزینه Options را انتخاب کنید و سپس به بخش Formula بروید و روی گزینه Reset Ignored Error کلیک کنید.
File --> Options --> Formula --> Reset Ignored Error
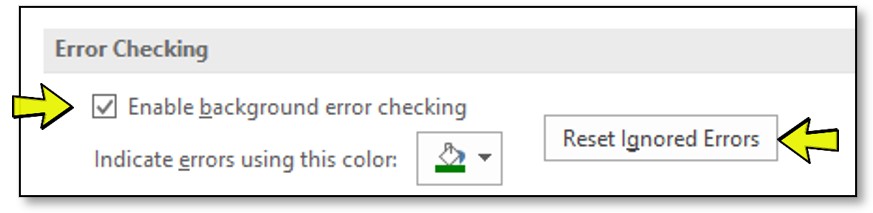
توجه داشته باشد که خطایابی اکسل از طریق گزینه Enable Background Error Checking مدیریت میشود. یعنی اگر تیک آن را بردارید، کلاً خطایابی را خاموش خواهید کرد و این مثلثهای سبز کوچک نمایش داده نخواهند شد. توصیه میشود که همیشه خطایابی را فعال نگه دارید (تیک آن را هیچ وقت برندارید).
تذکر بسیار مهم: برخی از کاربران اکسل گمان میکنند که اگر چیزهایی که متنی هستند را کپی کنند و سپس با گزینه Paste Value آن ها را Paste کنند، تبدیل به عدد میشوند. این تصوری اشتباه است و همه چیز به صورت متن (و نه عدد) Paste خواهند شد.
۲) تبدیل متن به عدد – فرمول نویسی
در روش قبلی کار بسیار ساده بود و کافی بود که بر روی گزینه Convert to Number کلیک کنیم و تبدیل متن به عدد انجام میشد. اما این روش مشکل جدی داشت، بسیار در دادههای بزرگ کند است و تقریباً ممکن است که اکسل را از کار بیاندازد.
به همین دلیل در بسیاری از مواقع ما ترجیح میدهیم که با نوشتن یک فرمول ساده این تبدیل (متن به عدد) را انجام دهیم.
خوشبختانه اکسل در اینجا بسیار مهربان است و کافی است که بر روی سلولی که متن در آن است، یک عمل اصلی مثل جمع، ضرب و ... را انجام دهیم و خود اکسل برای ما تبدیل را انجام خواهد داد.
فرض کنید سلول A1 در حالت Text است و در آن 17 قرار دارد. در یکی از سلولهای اکسل (مثلاً B1) فرمولی مانند =A1 + 1 را مینویسیم و میبینیم که پاسخ 18 شده است!!!
در واقع اکسل به صورت خودکار و از آنجایی که مهربان است، این تبدیل را برای ما انجام داده است. یعنی متن 17 (بخوانید یک هفت) را به عدد 17 تبدیل کرده است و سپس آن را با عدد 1 جمع کرده است.
توجه داشته باشید که در اکثر زبانهای برنامه نویسی این فرمول (یعنی محاسبه بر روی متن) به ما خطا خواهد داد.
بسیاری از کاربران اکسل از این خاصیت استفاده میکنند و برای تبدیل متنها به عدد، آنها را در عدد 1 مانند نمونه زیر ضرب میکنند:
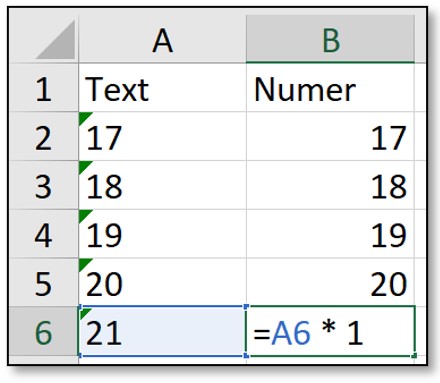
در اینجا باید بگویم که اکسل یک تابع هم برای این کار (یعنی تبدیل متن به عدد) به نام VALUE دارد. بنابراین به جای ضربدر 1 میتوانید این فرمول را اینگونه بنویسید:
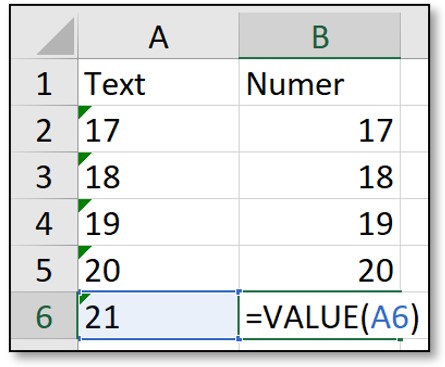
۳) تبدیل خروجی متنی یک تابع به عدد
پیش از این به شما گفتم که متنها معمولاً خروجی نرم افزارهایی هستند و ما خودمان آنها را تولید نمیکنیم. اما واقعیت این است که گاهی ما خودمان هم عددی را به صورت متن! تولید میکنیم و باید آن متنها را به عدد تبدیل نماییم.
داستان از این قرار است که خروجی توابعی مانند LEFT، RIGHT و MID و ... همگی متن هستند و نه عدد. مثلاً خروجی فرمول LEFT(570517, 2) مقدار متنی 57 است و نه عدد 57. بنابراین ما در بسیاری از موارد مجبور به نوشتن فرمولهایی هستیم که خروجی / نتیجه آنها متن خواهد شد.
یادآوری: تابع LEFT از ابتدای یک متن، به تعدادی که مشخص میکنیم، نویسه را جدا میکند و به ما میدهد. مثلاً LEFT("ATAL" , 2) یعنی از ابتدای متن ATAL برای ما 2 حرف را جدا کن و نتیجه/خروجی این فرمول، AT خواهد شد.
حال اجازه دهید که کاربرد این نکته را (خروجی متن توابع) به صورت یک نمونه مشهور عملی به شما بگویم.
اگر از من بپرسید که بزرگترین مشکل کاربران اکسل در نوشتن تابع IF چیست، خواهم گفت که مقایسه یک متن با عدد است.
بگذارید با مثال زیر دقیقتر توضیح دهم. ما سالهای استخدامی تعدادی از کارکنان را داریم و میدانیم استخدامیهایی که قبل از سال 88 بودهاند، «رسمی» هستند و بعد از آن به صورت «قراردادی». حال میخواهی فرمولی بنویسم تا نوع قرارداد هرکس را با توجه به سال استخدامی او مشخص کنیم.
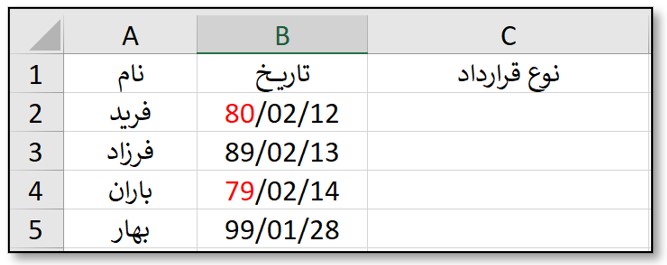
میدانیم که برای جدا کردن 2 رقم اول سال از تاریخها باید از تابع LEFT استفاده کنیم و خواهیم نوشت:

و انتظار داریم که LEFT(B2,2) مقدار 80 شود و بدیهی است که 80 کمتر از 88 است و باید خروجی/نتیجه این فرمول مقدار «رسمی» شود. اما برخلاف انتظار خواهید دید که نتیجه این فرمول «قراردادی» میشود.
باید بدانیم که خروجی تابع LEFT یک عدد نیست و یک متن است و شما متن 80 را با عدد 88 مقایسه کردهاید و طبق قواعد مقایسه در کامپیوتر، متنها بعد از اعداد هستند به همین نتیجه مقایسه "88" >88 مقدار True خواهد شد و بنابراین خروجی تابع IF مقدار «قراردادی» است.
راه حل اینجاست که ما باید ابتدا خروجی تابع LEFT که یک متن است را به عدد تبدیل کنیم و سپس آن را میتوانیم با عدد 88 مقایسه کنیم. یعنی فرمول صحیح اینگونه است:
=IF( LEFT(B2, 2) * 1 < 88, "رسمی" , "قراردادی")
و یا اگر مایلید آن را با تابع VALUE اینگونه بنویسید:
=IF( VALUE( LEFT(B2, 2) ) < 88, "رسمی" , "قراردادی")
راستی اگر خواستید در اکسل خیلی خفن به نظر برسید میتوانید به جای ضربدر 1 از دوبار ضربدر -1 استفاده کنید، یعنی بنویسید:
=IF( --LEFT(B2, 2) < 88, "رسمی" , "قراردادی")
اگر هم خواستید که مدیرتان از فرمول به این سادگیها سر در نیاورد بنویسید:
=IF( LEFT(B2, 2) * FACT(0) < 88, "رسمی" , "قراردادی")
(نکته ریاضی: فاکتوریل عدد 0 مقدار 1 است)
نکته مهم: میدانیم برای تابع VLOOKUP عدد و متنها متفاوت هستند. بنابراین اگر در جایی فرمول زیر را دیدید، باید بدانید که در این فرمول ابتدا متنی به عدد تبدیل شده است و سپس جستجوی آن انجام میشود:
=VLOOKUP( A1 * 1, … , … , … )
۴) تبدیل متن به عدد - استفاده از ابزار Text to Columns
گاهی نوشتن فرمول در فایلهای بسیار بزرگ و با تعداد ستونهای زیاد، کاری سریع و ساده نیست. زیرا تعداد ستونها زیاد خواهد شد و یا اگر بخواهیم که آنها را COPY/PASTE کنیم، وقتگیر است. مخصوصاً اگر دهها ستون باشد که باید تبدیل به عدد شوند.
یکی از ابزارهای بسیار سریع و ساده برای تبدیل استفاده از Text to Columns است. اول آنکه باید بدانید که این ابزار کاربرد دیگری دارد و اساساً برای تبدیل متن به عدد ساخته نشده است. اما روش کار (الگوریتم داخلی آن) بهگونهای است که برای ما این تبدیل را با سرعتی باور نکردنی انجام میدهد.
فرض کنید که ستون B دارای مقادیری است که باید تبدیل به عدد شوند. روش کار به شکل زیر است:
قدم یکم) ابتدا کل ستون B را انتخاب کنید.
قدم دوم) بر روی گزینه Text to Column که در تب Data وجود دارد کلیک کنید تا یک پنجره باز شود.
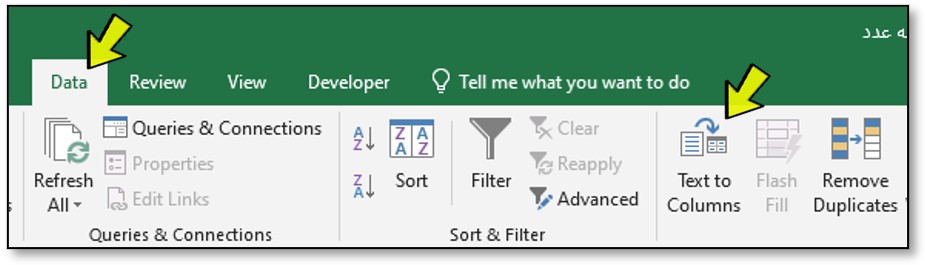
قدم سوم) فقط!!! بر روی Finish کلیک کنید. (کاری به محتویات این پنجره نداشته باشید). خواهید دید که همهی مقادیر آن ستون به عدد تبدیل میشوند.
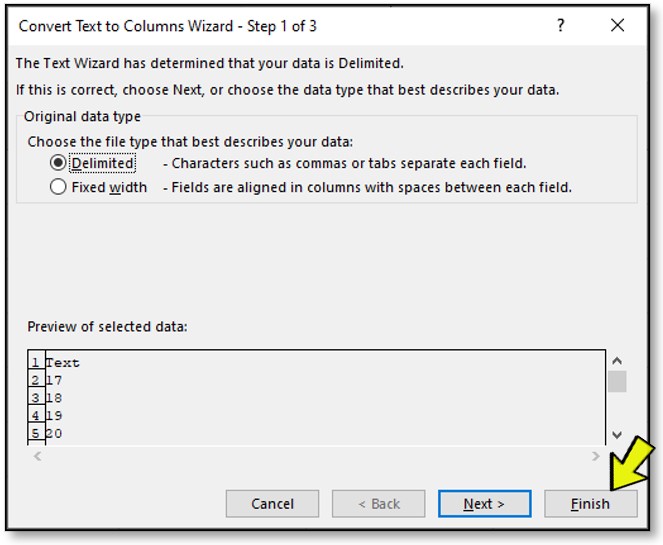
نکته 1) کاربرد ابزار Text to Column تجزیه دادههای سلولهای یک ستون است. که آموزش آن از موضوع این مقاله خارج است.
نکته 2) برای هر ستون باید یکبار جداگانه این کار را انجام دهید. یعنی نمیتوانید ستونهای B تا H را انتخاب کنید و به یکباره آنها را به عدد تبدیل کنید و اگر این کار را انجام دهید به شما پیغام زیر را میدهد:

۵) تبدیل متن به عدد - استفاده از امکانات Power Query
Power Query (بخوانید پاور کوئری) یکی از ابزارهای بسیار قوی و کاملی است که اخیراً به اکسل افزوده شده است و میتوان گفت که اکسل را وارد افق جدیدی در کار با دادهها کرده است. یکی از وظایف اصلی پاورکوئری «تر و تمیز کردن دادهها» است. اگر اکسل شما 2016 و یا 2019 است، این ابزار را در Data به نام Get & Transform میتوانید بیابید.
توجه: در این مقاله نمیتوانم به آموزش جزئیات مفصل این ابزار معجزهآسای اکسل بپردازم و توصیه میکنم تا ویدئوهای آموزشی که در سایت فرساران برای شما آماده کردهام را از سایت دانلود کنید و ببیند:
مزیت اصلی پاورکوئری نسبت به سایر روشهای تبدیل متن به عدد در اینجاست که لازم نیست همیشه آن را انجام دهیم، بلکه یکبار کوئری را میسازیم و برای دفعات بعدی کافی است که آن کوئری را اجرا/Refresh کنیم تا همه آن تبدیلها، مجدد انجام شوند.
فقط در اینجا در تصویر زیر میخواهم به شما نشان دهم که اگر از گزینه From Text/CSV پاورکوئری برای خواندن یک فایل متنی (مانند گزارش بانک) استفاده کنید، به صورت اتوماتیک نوع دادهها را تشخیص میدهد و تبدیل لازم را انجام خواهد داد.
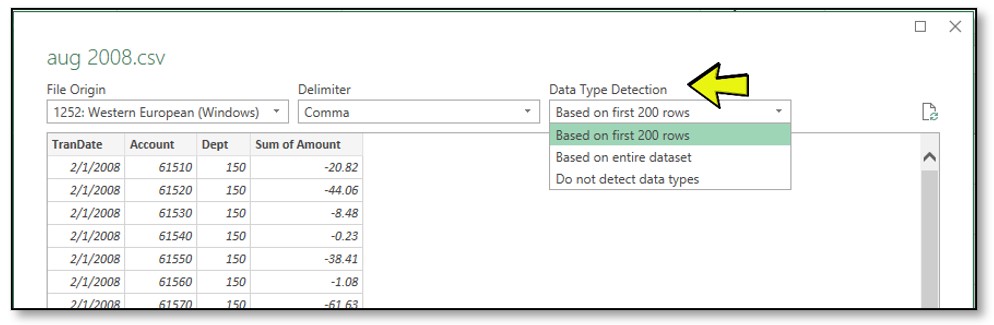
و همچنین در محیط ویرایشگر پاورکوئری میتوانید نوع دادههای هر ستون را به صورت دقیقتری با پاورکوئری مشخص کنید و تبدیل نهایی برای شما توسط پاورکوئری انجام خواهد شد.
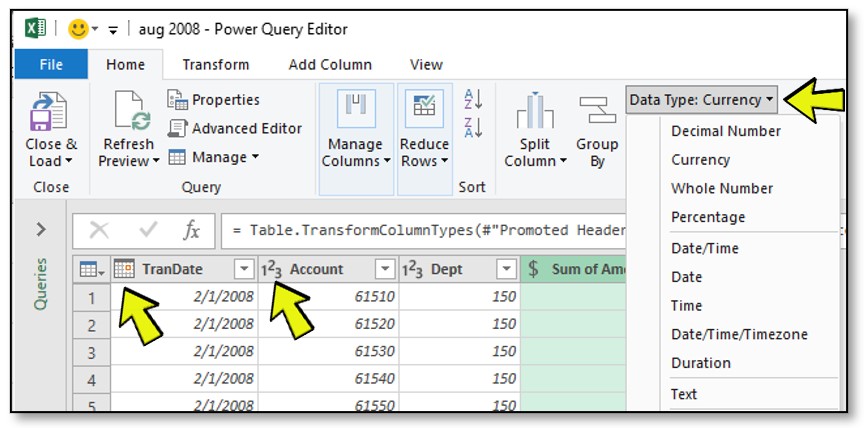
تبدیل عدد به متن در اکسل
گاهی در اکسل اعدادی دارید و میخواهید که آنها تبدیل به متن شوند. توجه داشته باشید که این مقادیر در حافظه کامپیوتر به صورت عدد ذخیره شدهاند و اگر Format Cells این اعداد را به Text تغییر دهید، هیچ اتفاقی در حافظه نمیافتد و آن اعداد کماکان به صورت عدد (و نه متن) هستند.
تذکر مهم: هیچ وقت به آنچه در پنجره Format Cells میبینید، اعتماد نکنید. یعنی Text بیانگر این نیست که حتماً مقادیر در حافظه به صورت متن هستند و همچنین دیدن Number به این معنی نیست که مقادیر در حافظه به صورت عددی هستند.
در اینجا یک پرسش بسیار رایج مطرح میشود:
چطور از روی ظاهر سلولها میتوان متن و یا عدد بودن سلولها را تشخیص داد؟
مجدد تأکید میکنم که از روی ظاهر سلول و یا دیدن تنظیمات Format Cells به هیچ طریقی نمیتوانید متوجه شوید که عدد هستند یا متن. راهکارهای متفاوتی دارید. مثلاً کل آن سلولها را انتخاب کنید و در Status Bar ببیند که چند تا از آنها عدد هستند و چند تا متن:

در تصویر قبل تعداد سلولهای پُر 12 عدد است که 6 تای آن عددی است و حتماً 6 تای دیگر متن است.
نکته: میدانیم که در تنظیمات پیش فرض اکسل اگر چیزی عدد باشد راست چین خواهد شد (تا یکان و دهگان آن زیر هم قرار بگیرد) و اگر متن انگلیسی باشد، چپ چین. همچنین در تنظیمات پیش فرض خطای سبز رنگ را در صورتی که عددی به صورت متن ذخیره شده باشد، را خواهیم دید. اینکه تأکید میکنم که از روی ظاهر قضاوت نکنید، زیرا ممکن است که فایل قبلاً ویرایش شده باشد و شما نمیدانید که آیا پیش فرضهای اکسل تغییر کردهاند یا نه.
یادآوری: در اینجا Count به معنای کل سلولهای پُر است و Numerical Count به معنای تعداد سلولهایی است که عددی دارند.
یادآوری: به نوار پایین صفحه اکسل اصطلاحاً Status Bar (نوار وضعیت) میگویند.
نکته: اگر شما در Status Bar گزینه Count و ... را ندارید، بر روی Status Bar، Right Click کنید و در پنجره نمایش داده شده، بر روی آنها یک بار کلیک کنید تا نمایش داده شوند.
تذکر مهم: اگر دادههای شما بسیار زیاد است و شما شک دارید که آیا متن هستند و یا عدد، باید در این حالت حتماً با یکی از روشهای گفته شد (مثلاً فرمول نویسی) مطمئن شوید که همگی یکسان شدهاند.
حال برگردیم به موضوع اصلی این بخش یعنی تبدیل عدد به متن.
برای تبدیل اعداد به متن باید فرمول نویسی کنیم و تقریباً هر فرمولی که خروجی آن Text را میتوانید به کار ببرید.
مثلاً عدد را به چیزی بچسبانید. زیرا چسباندن، یک عملیات ریاضی نیست و نتیجه متن خواهد شد. فرض کنید در سلول A1 عدد 100 را داریم و سپس فرمول زیر را در سلول B1 بنویسیم:
=A1 & "salam"
حاصل این فرمول 100salam است و شکی نیست که یک متن است.
و اگر خواستید که عدد 100 به متن 100 تبدیل شود، (چیزی به آن اضافه نشود)، آن را به «رشتهای به طول صفر» بچسبانید.
= A1 & ""
نکته: ما در دنیای کامپیوتر مقادیر عجیب و غریبی داریم مانند Zero Length String که در اکسل همان "" است و توجه داشته باشید که برابر Null و یا NaN که در سایر زبانهای برنامه نویسی وجود دارد، نیست.
البته میتوانید فرمول نامفهومی مانند زیر هم بنویسید که کاملاً صحیح است:
=LEFT(A1, 1000)
یعنی از ابتدای A1 برای من 1000 تای اول آن را جدا کن که همان کل مقدار 100 میشود و میدانیم که خروجی LEFT یک متن است
سایر نکتهها
نکته 1) برای تشخیص متن یا عدد بودن یک سلول در اکسل به ترتیب توابع ISTEXT و ISNUMBER را داریم.
نکته 2) اگر در قسمت Custom از پنجره Format Cells فقط از نویسه «@» استفاده، معادل همان TEXT است.
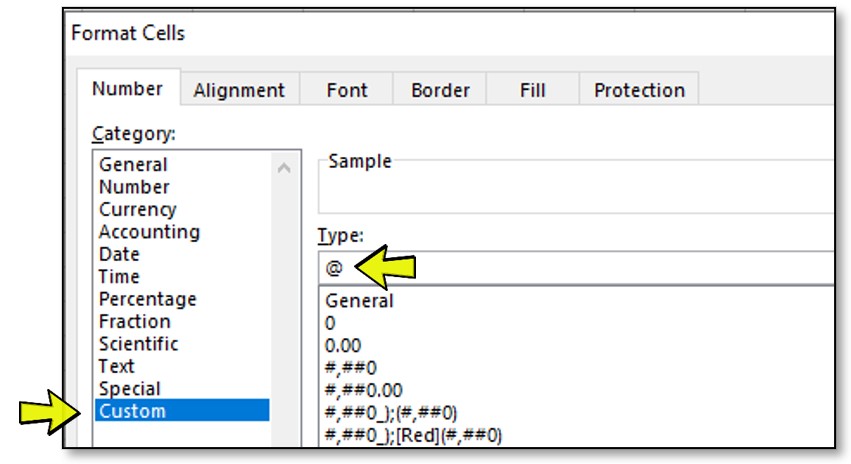
نکته 3) در اکسل 2013 ما ابزاری به نام Flash Fill داریم. این ابزار با کمک چند نمونه اولیه میتواند الگویی را حدس بزند و آن الگو را برای سایر سلولها تکرار کند. از این ابزار برای تبدیل متن به عدد میتوان استفاده کرد.
شما هم تجربه یا دیدگاه خود را بنویسید:
من یک سوال دارم می خواهم در یک سلول چند عدد وارد کنم که به تفکیک روی آنها بشه محاسبات انجام داو.مثلا فرض کنید در یک تاریخ مشخص روزانه از لیست کشویی پروتئینی رو انتخاب می کنیم واز لیست کشویی وابسته مربوط به پروتئینی مرغ رو انتخاب می کنیم ومبلغش رو هم در سلول بعدی می نویسیم .حالا در همان روز گوشت هم خریده شده وباز از پروتئینی گوشت انتخاب می شود ولی در همان سلولی که مرغ قبلا انتخاب شده بود .چطور می شه در همون سلول هم مرغ وهم گوشت رو دید وبه تفکیک رقمهای اونا رو در محاسبه روزانه یا هفتگی به تفکیک انجام داد؟