در اکسل به صورت کلی ۲ روش برای فیلتر کردن دادهها وجود دارد که یکی از آنها همان فیلتر عادی است (که در نسخههای قبلی اکسل به آن Auto Filter میگفتیم) و دیگری Advanced Filter است که با این ابزار میتوانیم شرطهای پیچیده و مختلفی را برای فیلتر کردن دادهها در اکسل اعمال کنیم و حتی میتوانیم دادهها را در اکسل بر اساس یک فرمول فیلتر کنیم.
ویدئوهای آموزشی ابزار فیلتر پیشرفته در اکسل
در این ۲ ویدئو به صورت مفصل ابزار فیلتر پیشرفته در اکسل به همراه مثالها و همچنین نکتههای آن آموزش داده شده است:
مقاله زیر توسط جناب آقای «فرشــاد منصـوریان» از سایت Contextures ترجمه شده است و توسط ایشان در اختیار کاربران فرساران قرار گرفته است. با تشکر و قدردانی از ایشان، این مقاله ارائه میگردد.
در همین آغاز باید بگویم از مجموعه داده هائی با 10000 رکورد در چشم بر هم زدنی با وجود پنج شرط مثلا میتوان 800 رکورد جدا و در جای دیگری کپی کرد این وقتی زیباتر می شود که بدانید میتوان در یک ماکرو Advanced Filter را بکار برد یعنی با نوشتن فقط یک خط کد اتفاقی که شرح آن رفت را می توان رقم زد
ذیلا مراحل تنظیم مجموعه داده ها و ایجاد فیلتر پیشرفته شرح داده می شود :
1- تنظیم مجموعه داده ها
1- اولین ردیف (A1:D1) شامل سر ستونهاست
2- سپس داده را ذیل سر ستونها می نویسیم
3- هیچ ردیف خالی در بین داده ها وجود ندارد
4- ردیف خالی در انتهای مجموعه داده ها و ستون خالی نیز در انتهای ستون داده هاست
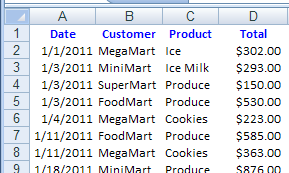
2- تنظیم محدودهء شرط ها (اختیاری )
شما می توانید قاعده ای برای داده هائی که باید پس از اعمال فیلتراسیون قابل رویت باقی بمانند تنظیم کنید . همچنین قادر خواهید بود که یک یا چند شرط را اعمال کنید .
1- در این مثال سلولهای F1:F2 محدوده شرط است که می تواند بیش از این تعداد نیز باشد
2- سر ستون F1 دقیقا با سر ستون D1 در مجموعه داده ها یکی است
3- سلول F2 شامل شرط است . عملگر < (بزرگتر از ) مورد استفاده قرار گرفته است با عدد 500 (بدون بکارگیری علامت $)
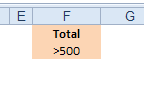
پس از اعمال فیلتر پیشرفته تنها رکوردهایی با total>500 قابل رویت خواهند بود .
دیگر عملگرها شامل : < کمتر از > بیشتر از <= بزرگتر یا مساوی >= کوچکتر یا مساوی <> نابرابر با
3- تنظیم محدوده استخراج شده بعد از اعمال فیلتر (اختیاری)
اگر هدف شما کپی کردن داده ها فیلتر شده در محل دیگریست ، می توانید ستونهائی که قصد استخراجشان را دارید مشخص کنید
( اگر قصد استخراج همه ستونها را دارید این مرحله را به خود excel واگذارید.)
1- در شکل زیر سلول بالا و چپ را برای داده های استخراج شده انتخاب کنید
2- سرستونهای (فیلدهائی) که قصد استخراجشان را دارید تایپ کنید آنها دقیقا همان فیلدهائی باید باشند که در مجموعه داده ها وجود دارند .
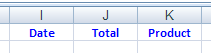
4- اجرای فیلتراسیون پیشرفته اکسل
1- در مجموعه داده ها یک سلول را انتخاب کنید
2- در ریبون data مجموعهء sort &filter ، tab ِ "advance filter" را به منظور باز شدن پنجره advance filter کلیک کنید
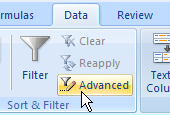
3- انتخاب با شماست که خروجی فیلتراسیون در همین شیت یا در جای دیگری کپی شود.
4- پیشفرض اکسل بطور اتوماتیک نشان دادن لیست داده ها در همان sheet یست که مجموعه داده ها وجود دارند وگرنه copy to anather lacation را تیک کنید
5- محدوده شرط(یا شروط) را انتخاب کنید
6- اگر قصد دارید داده را در جای دیگری کپی کنید برای copy to یک سلول در مکان دیگری انتخاب کنید نوجه : اگر خروجی فیلتراسیون شما در مکان دیگری باشد همه سلول های زیر محدوده استخراج شده هنگام اعمال فیلتر پاک خواهند شد .
7- OK را کلیک کنید
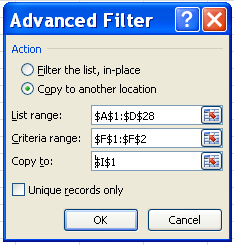
فیلم : نحوه استخراج دادههای غیر تکراری (unique records)
فیلتر کردن داده ها بصورت منحصر بفرد ( unique )
میتوان جهت استخراج آیتم های منحصر بفرد با استفاده از فیلتراسیون پیشرفته مثلا گرفتن نام مشتریان از یک لیست سفارش یا گردآوری لیستی از محصولات فروش رفته به صورت زیر عمل کرد . در این مثال لیست مورد نظر در مکان دیگری کپی می شود و لیست اصلی دست نخورده باقی می ماند .
توجه : لیست باید شامل سرستون باشد وگرنه ممکن است اولین آیتم بصورت دوبل ظاهر شود
1- یک سلول را در مجموعه داده ها انتخاب کنید
2- در ریبون data مجموعهء sort &filter ، tab ِ "advance filter" را به منظور باز شدن پنجره advance filter کلیک کنید
3- Copy to anather location را انتخاب کنید
4- ستون (ستونها)ی را که می خواهید از آنها استخراج uniqe صورت گیرد انتخاب کنید
5- Criteria range را خالی بگذارید
6- سلولی را برای شروع کپی در محلی دیگر انتخاب کنید
7- قسمت unique record only را تیک کنید
8- OK را کلیک کنید
استخراج داده ها در شیت دیگر
اگر داده ها در برگه ای باشند شما می توانید در برگه ای دیگر داده های مورد نظرتان را زاآن اسنخراج کنید در این مثال داده ها در sheet1 و نتیجه در sheet2 کپی می شود.
1- به sheet2 بروید
2- سلولی را در بخش استفاده نشده برگه انتخاب کنید (در اینجا C4)
3- Advance filter را کلیک کنید
4- Copy to anather location را انتخاب کنید
5- در جعبهء the list range کلیک کنید
6- در sheet1 محدوده داده ها را انتخاب کنید
7- در بخش criteria range کلیک کنید (اختیاری)
8- محدوده شرط را انتخاب کنید
9- در باکس copy to کلیک کنید
10- درsheet2 یک سلول که می خواهید کپی داده ها از آنجا اغاز شود یا سرستونهائی که تایپ کرده اید را انتخاب کنید
11- در صورت تمایل unique record only نیز تیک کنید(اختیاری)
12- OK را کلیک کنید
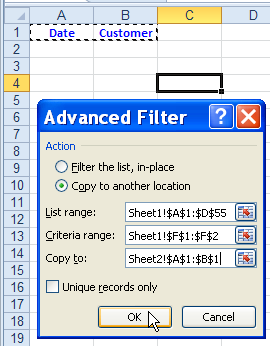
چیدمان محدوده شرطها
مقایسه گزینه AND و OR
اگر یک رکورد از همه شروط محدوده برخوردار باشد از فیلتراسیون اکسل عبور می کند
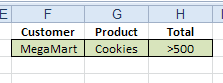
در این مثال مشتری magamart ، محصول cookies و total 500< است اگر محدوده را بشکل زیر تعریف کنیم عملگر OR در فیلتراسیون اعمال می شود
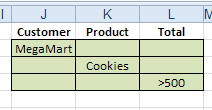
و اگر قصد استفادهء همزمان از عملگرهای AND و OR را دارید محدوده شروط را بشکل زیر تنظیم کنید
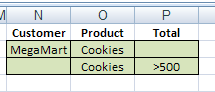
این شکل بیان گر این است که مشتری باید megamart و محصول باید cookies باشد یا
محصول باید cookies و total باید 500< باشد
استفاده از wildcards
علامت (*)
جایگزین چند کاراکتر می شود در این مثال هر مشتری که نامش شامل "mart" باشد از فیلتر اکسل عبور می کند
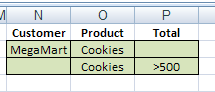
علامت ؟
که بجای یک کاراکتر می نشیند در این مثال همه محصولاتی که شامل c?oke هستند از فیلتر عبور می کنند coke یا cake
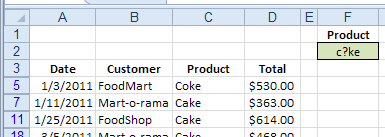
علامت ~
وقتی به دو شکل بعدی خوب دقت کنید تفاوت استفاده کردن و عدم استعمال این علامت را درک خواهید کرد
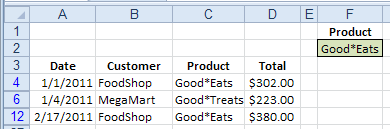
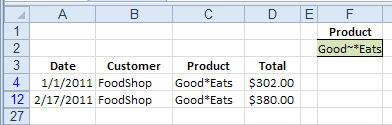
ملاحظه می کنید که در اولی تمام آنچه که با good شروع و به eats ختم میشود از فیلتر عبور کرده اما در دومی eats از فیلتر عبور کرده و نه treats
مثالی برای فیلتر کردن فیلد تاریخ .
می توانید در محدوده شرط یا شروط از دو ستون برای تاریخ استفاده کنید مانند شکل زیر :
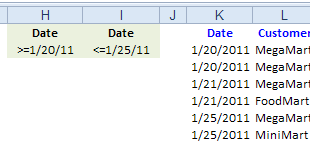
قرار دادن دو یا چند مجموعه از شروط :
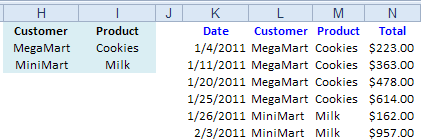
استخراج آیتم ها با متنی خاص
وقتی شما یک متن را در شرط قرار می دهید اکسل همه آیتم هایئ که شامل این متن است را از فیلتر عبور می دهد مثلا اگر شرط "Ice" باشد "ice milk" "Ice" "Ice cream"استخراج می شوند . برای پرهیز از چنین اتفاقی در صورت نیاز مانند شکل عمل کنید
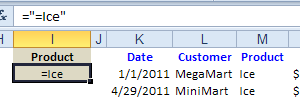
شما هم تجربه یا دیدگاه خود را بنویسید:
سلام
من یک شیت دارم شامل یک سری اطلاعات پکینگ لیست کالا. شامل نام کالا تعداد و قیمت شماره کارتنی که آن کالاها در آن قرار دارد و ... در آن است و اسم بعضی کالا ها تکراری. میخواهم بدانم
در مجموع از هر کالا چندتا موجود است؟
جمع ارزش هر کالا چقدر است؟
هر کالا در چه کارتن هایی موجود است؟
سوال دیگر اینکه آیا میتوانم اطلاعات Row در یک شیت یا یک فایل با شیت یا فایل دیگر را مقایسه کرد؟
مثلا در یک فایل کالا شماره فنی یک کالا حاوی اطلاعاتی مثل تعداد و قیمت است که برای 3 ماه قبل است حال ما بخواهیم با یک فایل دیگر که همین اطلاعات را دارد و برای امروز است را مقایسه کنیم تا ببینیم قیمت کالا یا تعداد آن تغییر کرده یا خیر؟
با سپاس
سلام.میشه شیت ها رو هم فیلتر کرد؟مثلا 80 تا شیت دارم دنبال شیت نمودار میگردم.میخوام فیلتر کنم که فقط شیت نمودارو نشون بده.همچین کاری امکان پذیره تو اکسل؟
اکسل برای این منظور تکنیکی ندارد و باید کد نویسی شود . در کد زیر شما نام یک شیت و یا قسمتی از آن از شما پرسیده می شود و سپس کلیه شیت هایی که نام آنها مشابه و یا مساوی آن مقدار است، مشاهده می شود و سایر شیت ها مخفی می شوند:
Sub FilterSheets()
Dim sh As String
Dim sh1 As Worksheet
'-- By www.farsaran.com
On Error Resume Next
sh = InputBox("Enter Sheet Name (* and %) :", "Filter Sheets ")
For Each sh1 In Sheets
If sh1.Name Like ("*" & sh & "*") Then
sh1.Visible = True
Else
sh1.Visible = False
End If
Next sh1
End Sub
با سلام و خسته نباشید.
بنده فایلی دارم با 400 شیت در هر شیت اطلاعات مختلفی از موسسات فرهنگی است که اطلاعات فردی چند نفر از مسئولین اون موسسه هم وارد شده. حال میخوام در هر شیت که برای هر شخص سمتی تایپ میشه یا از منوی کشویی انتخاب میشه با توجه به اون سمتش در شیت خاصی اون اطلاعات فردی را بیاره
لطفا سوالات خود را در انجمن مطرح نمایید. اما با توجه به سوال شما با توابع Vlookup و ... می توانید اینکار را انجام دهید. شما می توانید در دوره اینترنتی "توابع Lookup پیشرفته" شرکت نمایید، مشاهده سرفصل ها و ثبت نام در آدرس زیر:
vira.farsaran.com