معرفی ابزار Paste Special
تكنیكهای تکثیر یك محدوده در اكسل معمولا کل محتویات سلها اعم از مقدار یا فرمول، Format و هر یادداشتی که در سلها وجود دارد را تکثیر میکند (به عنوان مثال استفاده از کلیدهای ترکیبی Ctrl+C و Ctrl+V).
میتوان تصمیم گرفت كه تنها برخی از این ویژگیها تکثیر شوند، یا حتی سطرها و ستونها را ترانهاده (Transpose) نمود. به علاوه، میتوان مقادیر محدوده مبدا را با محدوده مقصد به صورت ریاضی تركیب کرد. همه این كارها با Paste Special امكان پذیر است.
تکثیر ویژگیهای سلهای انتخابی
هنگام بنا کردن مجدد یک Sheet، میتوان با تركیب ویژگیهای سلها، در وقت صرفه جویی نمود. به عنوان مثال، اگر بخواهید فرمولی را در یك محدوده تکثیر كرده اما باعث خرابی Format موجود نشوید، میتوانید از اكسل بخواهید كه فقط فرمولها را تکثیر كند.
اگر بخواهید تنها ویژگیهای سلهای انتخابی را تکثیر نمائید، مراحل زیر را دنبال کنید:
1- ابتدا محدوده مورد نظر را انتخاب و سپس کلیدهای ترکیبی Ctrl+C را فشار دهید.
2- مقصد مورد نظر را انتخاب کنید.
3- از مسیر Home به گروه Clipboard رفته، منوی Paste را باز کرده و گزینه Paste Special را کلیک کنید. پنجره Paste Special مطابق شکل زیر ظاهر خواهد شد.
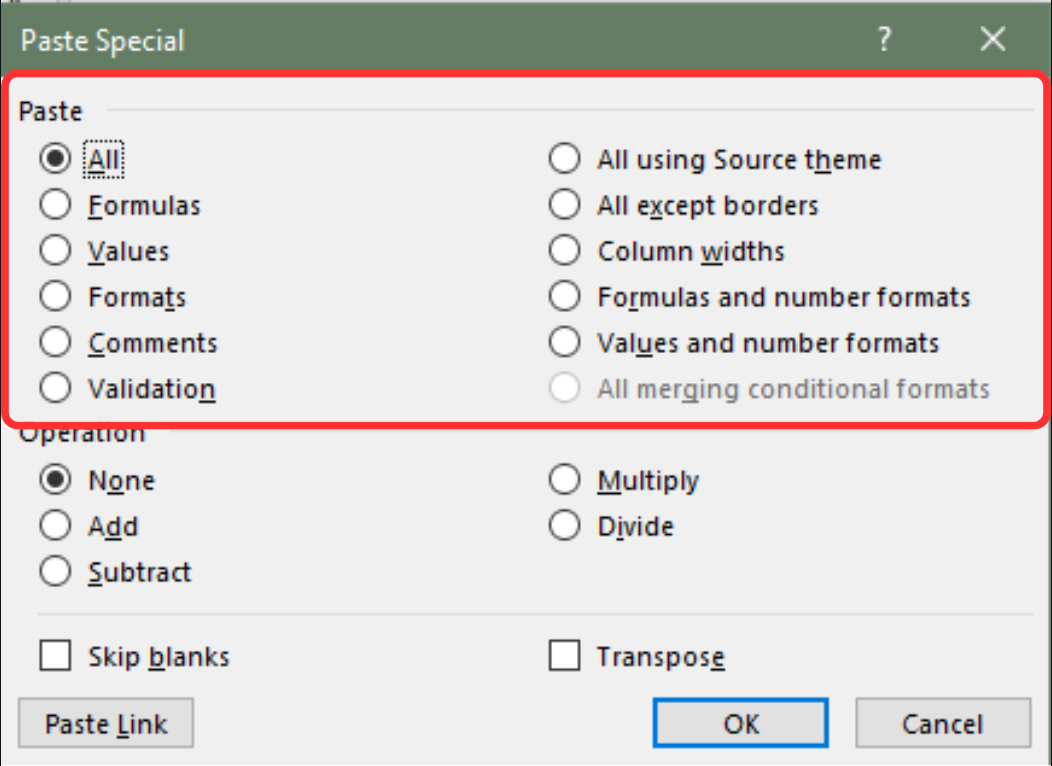
برای باز کردن پنجره Paste Special میتوان از کلیدهای ترکیبی Ctrl+Alt+V یا با کلیک راست در مقصد و انتخاب گزینه Paste Special استفاده نمود.
4- از قسمت Paste میتوان ویژگی مشخصی را انتخاب کرده تا در مقصد مورد نظر چسبانده شود. این ویژگیها به شرح زیر هستند:
گزینه All : کلیه ویژگیهای سلهای مبدا را در مقصد تکثیر میکند.
گزینه Formulas : تنها فرمول سلهای انتخابی را در مقصد تکثیر میکند.
گزینه Value : فرمول موجود در سلها را تبدیل به مقادیر كرده و تنها همین مقادیر را در مقصد تكثیر میكند.
گزینه Formats : تنها Format سلهای مبدا را در مقصد تكثیر میكند.
گزینه Comments : توضیحات موجود در سلهای مبدا را در مقصد تكثیر میكند.
گزینه Validation : قوانین Data Validation سلهای مبدا را در مقصد تكثیر میكند.
گزینه All Using Source Theme : كلیه ویژگیهای سلهای مبدا را در مقصد تكثیر نموده و سپس Format را بر اساس سلهای مبدا انجام میدهد.
گزینه All Except Borders : كلیه ویژگیهای سلهای مبدا به جز حاشیهها را در مقصد تكثیر میكند.
گزینه Column Widths : عرض ستونهای محدوده مقصد را با عرض ستونهای محدوده مبدا برابر میكند. در این حالت هیچ دادهای تكثیر نمیشود.
گزینه Formula and Number Format : فرمولها را تبدیل به مقادیر كرده سپس آنها را به همراه Format عددی تكثیر میكند.
گزینه All Merging Condition Formats : كلیه ویژگیهای سلهای مبدا را در مقصد تكثیر كرده و قوانین Data Validation سلهای مقصد را با قوانین Data Validation سلهای مبدا تركیب میكند.
5- اگر میخواهید كه اكسل سلهای خالی موجود در ناحیه انتخابی را تكثیر نكند، گزینه Skip Blanks را علامت بزنید.
6- در صورتی كه بخواهید مقادیر تولید شده در سلهای مبدا، به صورت خودکار در سلهای مقصد تكثیر شوند، كافیست دكمه Paste Link را كلیك كنید. (برای مثال، اگر سل مبدا A1 باشد، فرمول سل مقصد =$A$1 خواهد بود). در غیر اینصورت، بر روی دكمه OK كلیك كنید تا محدوده تكثیر شود.
تركیب مبدا و مقصد همراه با انجام چهار عمل اصلی ریاضی
اكسل، شما را قادر میسازد كه دو محدوده را با هم تركیب كرده و یكی از چهار عمل اصلی ریاضی را نیز همزمان بر روی سلهای تركیب شده انجام دهید.
برای مثال، فرض كنید كه یك محدوده از اعداد ثابت را دارید كه میخواهید دو برابر شوند. به جای ایجاد فرمولهایی كه تك تك سلها را در عدد 2 ضرب كند (یا حتی بدتر از آن، مقدار هر سل را به صورت دستی دو برابر كنید)، میتوانید محدودهای ایجاد کنید که فقط حاوی عدد 2 میباشد، سپس این محدوده را با محدوده قدیمی تركیب و به اكسل بگویید كه محدوده حاوی عدد 2 را در كلیه سلهای محدوده قبلی ضرب كند.
مراحل زیر نحوه انجام این كار را نشان میدهد:
1- محدوده مقصد را انتخاب کنید (دقت کنید این محدوده باید از هر جهت مشابه محدوده مبدا باشد)
2- مقدار ثابت را وارد کرده و کلیدهای Ctrl+Enter را فشار دهید، تا کل محدوده با مقدار ثابت پر شود.
3- محدوده مبدا را انتخاب کرده و کلیدهای Ctrl+C را فشار دهید.
4- محدوده مقصد را انتخاب کنید.
5- پنجره Paste Special را فراخوانی کنید.
6- گزینههای موجود در بخش Operation که به شرح زیر هستند، به شما در ترکیب دو محدوده همراه با انجام چهار عمل اصلی ریاضی کمک میکنند:
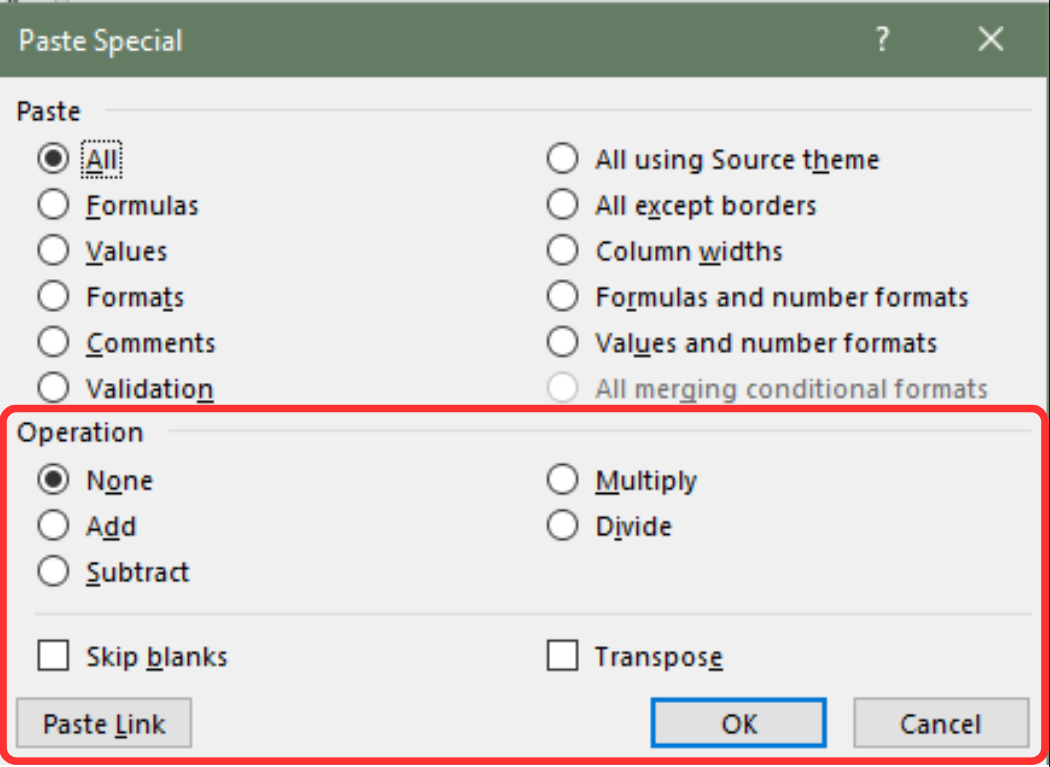
گزینه None : هیچ عملیات ریاضی انجام نمیدهد.
گزینه Add : مقادیر سلهای مقصد را با مقادیر سلهای مبدا جمع میکند.
گزینه Subtract : مقادیر سلهای مبدا را از مقادیر سلهای مقصد کسر میکند.
گزینه Multiply : مقادیر سلهای مبدا را در مقادیر سلهای مقصد ضرب میکند.
گزینه Divide : مقادیر سلهای مقصد را بر مقادیر سلهای مبدا تقسیم میکند.
7- اگر بخواهید هیچ عملیاتی در مورد سلهای خالی انجام نگیرد، گزینه Skip Blanks را علامت بزنید.
8- بر روی دکمه OK کلیک کنید. اکسل نتیجه محاسبات را در سلهای مقصد نشان میدهد. به این نکته توجه کنید که نتایج به دست آمده، مقادیر هستند و فرمولی وجود ندارد.
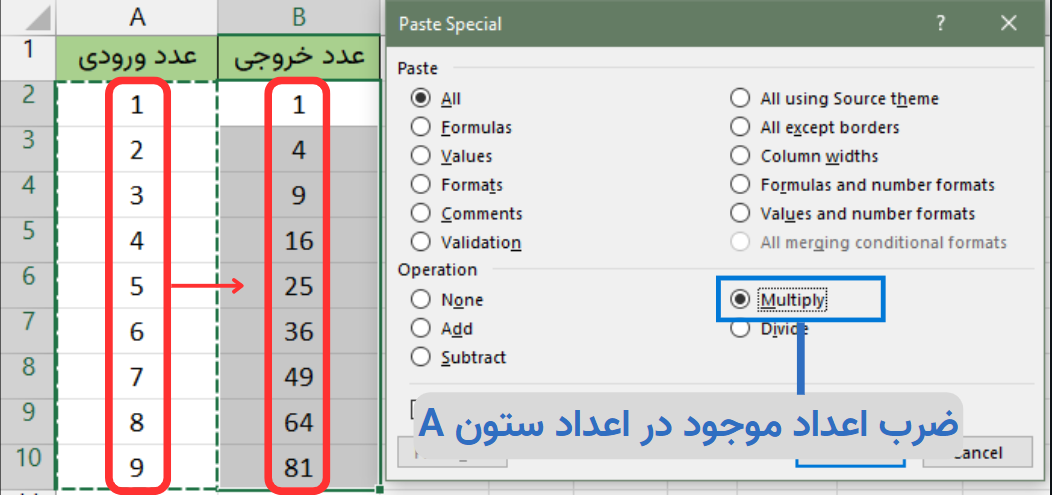
ترانهاده کردن (Transpose) سطرها و ستونها
در صورتی که بخواهید ستونی از دادهها را به صورت سطری داشته باشید (یا بر عکس)، میتوانید از دستور Transpose در پنجره Paste Special استفاده کنید. برای این کار مراحل زیر را دنبال کنید:
1- سلهای مبدا را انتخاب و کلیدهای Ctrl+C را فشار دهید.
2- سل سمت چپ بالای محدوده مقصد را انتخاب کنید.
3- از پنجره Paste Special گزینه Transpose را انتخاب کرده و بر روی OK کلیک کنید.
با این کار، سلهای مبدا، در محل مقصد ترانهاده خواهند شد.
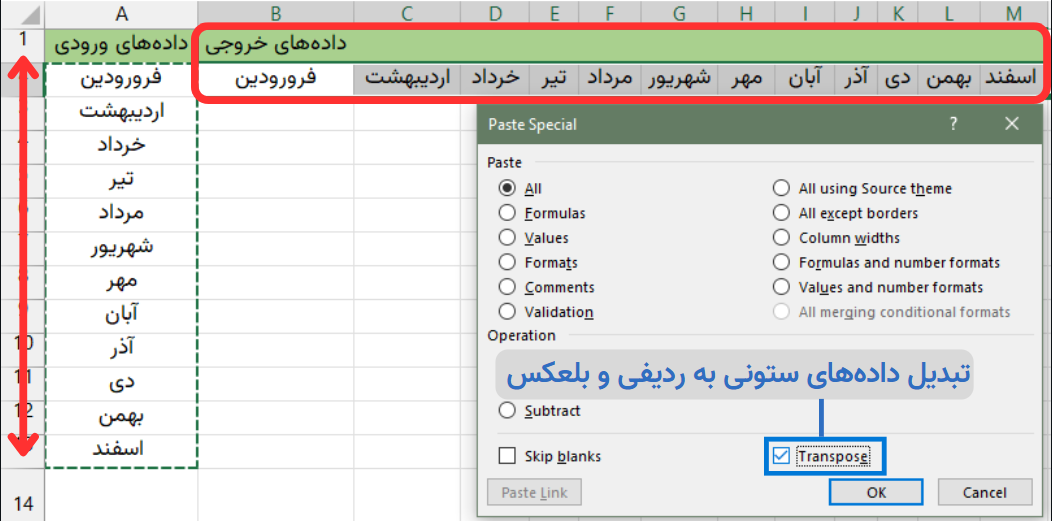
پاک کردن یک محدوده
پاک کردن یك محدوده، به طور كلی سلها را از كاربرگ حذف میكند. در صورتی که بخواهید سلها باقی مانده و فقط محتویات یا Format آنها پاك شود، میتوانید از دستور Clear اكسل استفاده كنید. برای این کار مراحل زیر را دنبال كنید:
1- محدوده مورد نظر را انتخاب کنید.
2- از مسیر Home à Editing گزینه Clear را کلیک کنید.
3- به دلخواه یکی از گزینههای Clear All، Clear Formats، Clear Contents، Clear Comments یا Clear Hyperlinks را انتخاب کنید.
برای پاك كردن مقادیر یا فرمولهای موجود در یک محدوده، توسط Fill Handle، دو تكنیك وجود دارد:
- ابتدا محدوده مورد نظر را انتخاب کنید. سپس ابزار Fill handle را گرفته و بر روی سلهایی که قصد پاک کردن آنها را دارید، بکشید. سلها به رنگ خاکستری درآمده و با رها کردن دکمه ماوس، مقادیر و فرمولهای موجود در آن سلها حذف خواهند شد.
- اگر بخواهید كلیه محتویات سلها اعم از مقدار، فرمول، Format و یادداشتها را حذف كنید، ابتدا محدوده مورد نظر را انتخاب كرده و كلید Ctrl را نگهدارید، سپس Fill Handle را گرفته و روی سلهای مورد نظر بکشید. زمانی كه دکمه ماوس را رها كنید، اكسل کلیه محتویات سلها را پاك خواهد كرد.
شما هم تجربه یا دیدگاه خود را بنویسید:
سلام جناب مهندس وقت بخیر
من میخام داخل تابع ترانسپوزم فرمول زیر رو بنویسم و بعد ترانسپوز کنه آیا در نسخه های فعلی این قابلیت وجود داره:
=TRANSPOSE((IF(AND(E3<=$M$3,F3>=$L$3),D3,"")))