اگر به این صفحه آمدهاید یعنی از کاربران تازه کار اکسل هستید و باید قبل از هر چیز بدانید که رنگی کردن سلولها با فرمول نویسی امکان پذیر نیست. یعنی خروجی فرمولهای اکسل یک مقدار هستند و فعلا در اکسل فرمول و تابعی نداریم که بتواند رنگ سلولی را تغییر دهد.
ما در اکسل ابزاری داریم به نام Conditional Formatting که در تب Home اکسل است:
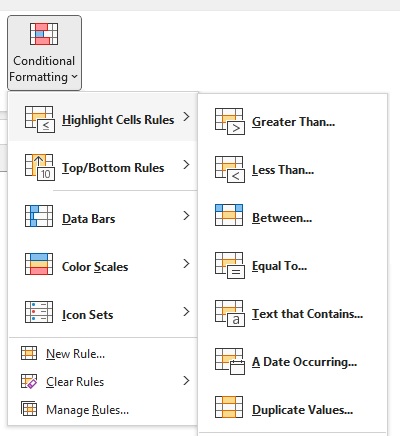
کار Conditional Formatting اکسل چیست؟
رنگ کردن اتوماتیک سلولها در اکسل
مثال ۱) رنگی کردن سلولهای بالاتر از ۱۰۰ در اکسل
ابتدا سلولهایی را که میخواهید رنگی شوند را انتخاب کنید.
توجه مهم: همه ستون را انتخاب نکنید بلکه تنها همان سلولهایی که میخواهید رنگی شوند را انتخاب کنید.
سپس مانند تصویر زیر گزینه Greater Than را انتخاب کنید و بعد از آن در پنجره باز شده، عدد ۱۰۰ را وارد کنید و رنگ را مشخص کنید:
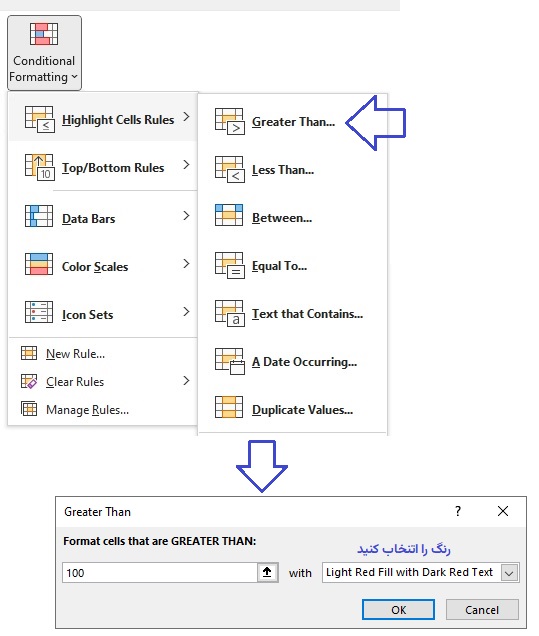
رنگی کردن سلولهای تکراری در اکسل
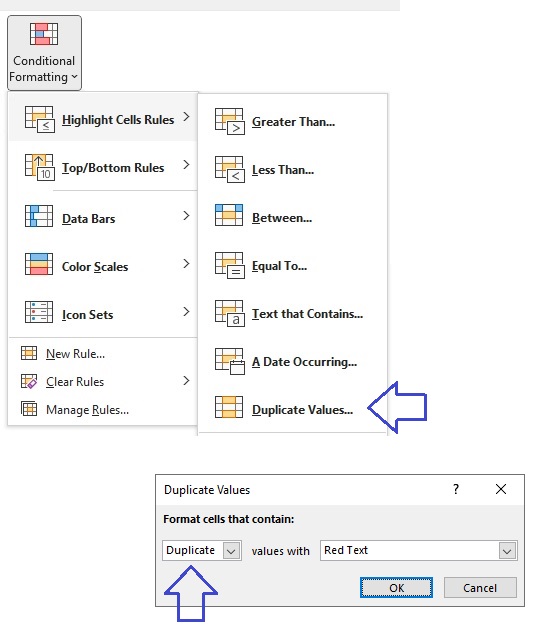
مدیریت شرطها برای رنگ شدن سلولها
در صورتی که Manage Rules (آخرین گزینه در فهرست گزینههای Conditional Formatting) را بزنید وارد پنجره Rules Manager میشوید.
در این پنجره میتوانید شرطها، رنگها را تغییر دهید. یک شرط جدید بسازید و یا یک شرط را حذف کنید.
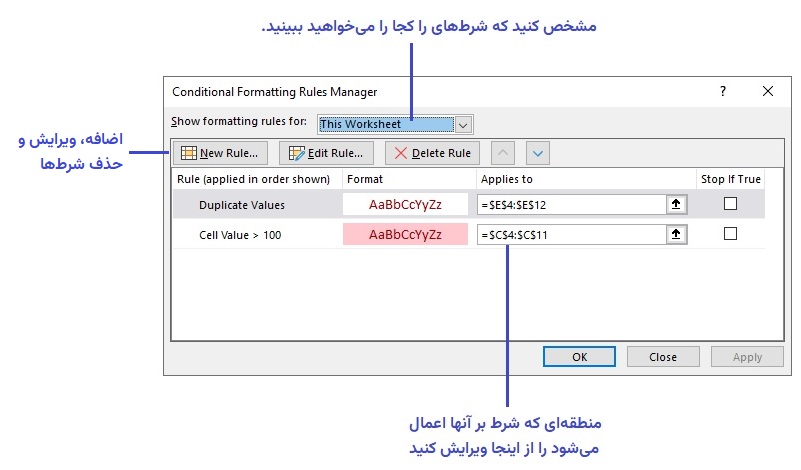
تذکر مهم در مورد استفاده از Conditional Formatting در اکسل
برای دادههای بزرگ مثلا هزاران سطر، نباید از Conditional Formatting استفاده کنید زیرا اکسل بسیار کند خواهد شد. برای ساخت گزارشهایی مانند یافتن تکراریها که دادههای شما بسیار زیاد هستند باید از تکنیکهای دیگری مانند Pivot Table اکسل استفاده کنید. در همین سایت مقاله «آموزش قدم به قدم گزارش گیری با پیوت تیبل اکسل» را مطالعه کنید و همچنین میتوانید «دوره آموزش ویدئویی ساخت گزارش با پیوت تیبل اکسل» را خریداری نمایید.
شما هم تجربه یا دیدگاه خود را بنویسید:
سلام
من یه سطون دارم که شامل مثلا 10000 تا شماره تلفن هست (به ترتیت سورت شده هم هستن)
من میخام اون شماره هایی آخرشون 000 تا 100 هست مثلا زرد بشه
اونایی که آخرشون 101 تا 200 هست قرمز
اونایی که 201 تا 300 هست آبی
و تا آخر
اونایی که 901 تا 999 هست بنفش
باید چیکار کنم ؟
با سلام/ در اینجا باید از قابلیت فرمول نویسی در CF استفاده کنید. ابتدا گزینه New Rule را بزنید و سپس گزینه Use a formula to determine which cells to format را فعال کنید و مثلا برای شمارههایی که آخر آنها باید بین 000 تا 100 باشد، این فرمول را بنویسید:
توصیه) بهتر است چند ویدئو درباره فرمول نویسی CF در یوتیوب ببنید و همچنین معرفی تابع AND اکسل را بخوانید
سلام
برای سناریوی زیر چطور میشه این ترفند رو بکار برد؟
یکسری اعداد در B2:Z2 داریم از 100 تا 124
چطور میشه با تایپ یک عدد مثلا 110 در یک سولول خاص مثل A1
ستون L که محل 110 در B2:Z2 کاملا رنگی بشه؟(عدد 110 در سلول L2 است)
باتشکر از راهنماییتون
ممنون از راهنماییت
سلام خداقوت