گاهی فایلی را در اکسل باز میکنید و در بالای اکسل یک نوار زرد رنگ ظاهر میشود که به آن Message Bar میگویند و بر روی آن یک دکمه وجود دارد.
لازم است در مورد این دکمه و این نوار زرد رنگ چند تذکر را در همین ابتدا به شما بدهم:
یک) آن نوار زرد رنگ برای امنیت و محافظت از شما است و معنی آن این است که چیز و یا چیزهایی را در داخل فایل شما وجود دارد که اکسل آنها را قرنطینه (بلاک) کرده است و به آنها اجازه اجرا و یا فعال شدن را نمیدهد. در این حالت، اکسل (و بقیه نرم افزارهای آفیس) به شما اجازه میدهند که محتوای فایل را مشاهده کنید.
دو) در آن نوار زرد رنگ پیامهای متفاوتی را خواهید دید که هر کدام دلیل جداگانهای دارند. ما در این مقاله به بررسی Protected View میپردازیم.
سه) این پیام فقط برای فایلهایی که محتوایی دارند و خالی نیستند ظاهر میشود.
چهار) اگر فایل اکسلی از یک منبع مشکوک و نامشخص به دست شما رسید، آن را اصلا باز نکنید و اگر هم آن را باز کردید، بر روی دکمهی نوار زرد رنگ کلیک * نـ نـ نکنید *.
پیام Protected View چیست؟
این پیام به معنای آن است که فایل شما در حالت Read Only (فقط خواندنی) باز شده است و بر روی آن نمیتوانید ویرایشی انجام دهید.
چرا فایل من در حالت Protected View باز شده است؟
فایلهای که از اینترنت دانلود میکنید ( و برخی از محلهای دیگر مثلا شبکه) ممکن است دارای محتویاتی مانند ویروس، worms و ... باشند که در نهایت به کامپیوتر شما صدمه وارد کنند به همین دلیل آنها در حالت فقط خواندنی باز میشوند تا محتویات آنها نتوانند کاری را صورت دهند.
بررسی دلایل باز شدن فایل در حالت Protected View
دلیل اول) منبع فایل اینترنت است و ممکن است که دارای ویروس و ... باشد.
Be careful - files from the Internet can contain viruses. Unless you need to edit, it's safer to stay in Protected View.

دلیل دوم) فایل اکسل پیوست/ Attachment آتلوک است و فرستند در لیست unsafeها قرار دارد
Be careful - email attachments can contain viruses. Unless you need to edit, it's safer to stay in Protected View.
نحوه فعال کردن فایل باز شده در Protected View
اگر در مورد محتوای این فایل مطمئن هستید که خطری برای شما ندارد و فرستند آن معتبر است، دکمه Enable Editing را بزنید تا بتوانید فایل را ویرایش کنید:
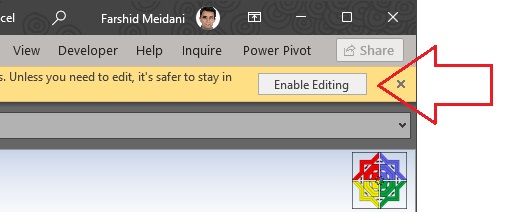
نکته) از منوی File و گزینه info هم میتوانید گزینه Enable Edition را بیابید:
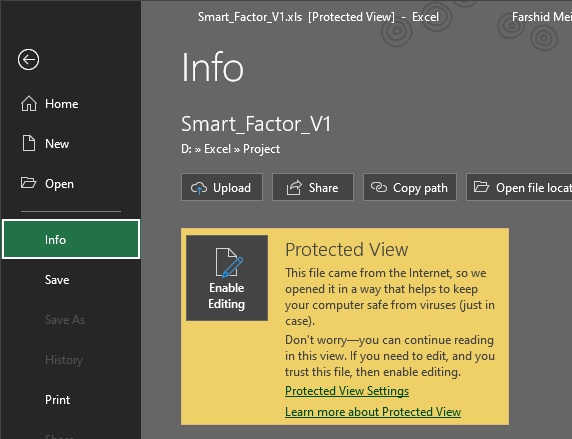
نکته) اگر بخواهید فایل را در حالت Protected View ذخیره کنید، اکسل پیغام زیر را به شما خواهد داد:

غیر فعال کردن دائمی Protected View در اکسل
از طریق مسیر زیر که در تصویر هم مشخص شده است میتوانید ۳ تیک (Check Mark) را بردارید و از آن پس به صورت کلی هیچ فایل در حالت Protected View باز نخواهد شد:
File → Excel Options → Trust Center → Trust Center Settings → Protected View
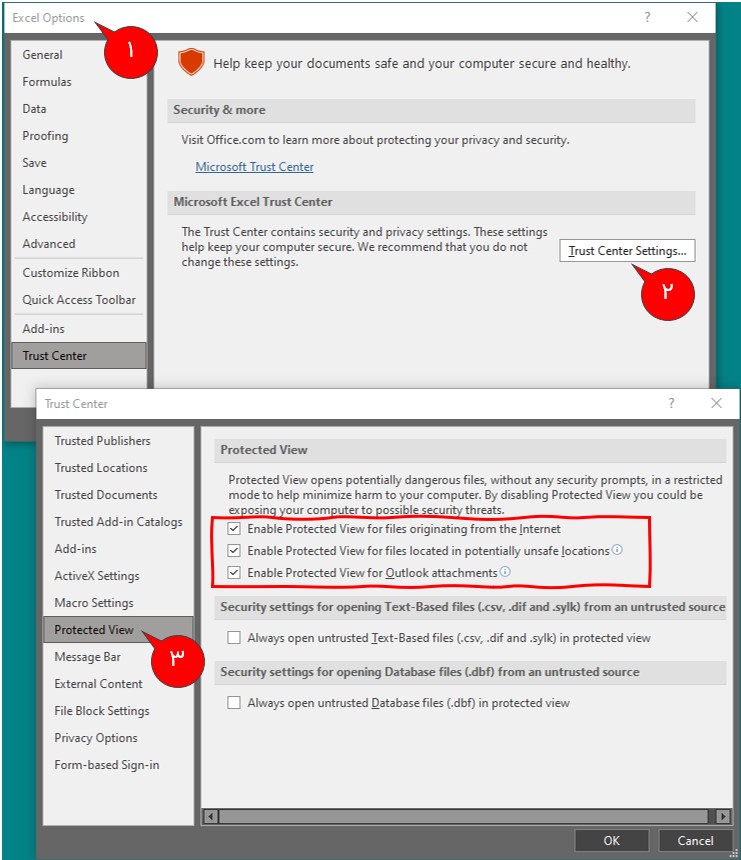
سوالات متداول:
پرسش ۱) من هر فایل جدیدی که باز میکنم تمامی فرمانها و منوهای اکسل غیر فعال است. چرا ؟
پاسخ: اکسل شما غیر فعال (Deactive) شده است و احتمالا Title Bar (منوی بالا اکسل) قرمز رنگ شده است. باید بدانید که متاسفانه در ایران اکسل را به صورت غیر قانونی نصب میکنیم و به همین دلیل است که باید آن را کرک کنیم که به کرک آن اصطلاحا «فعال ساز» میگویند. شما مجدد آفیس را با دانلود و اجرای فعال ساز (که البته غیر مجاز هستند)، فعال کنید.
پرسش ۲) در هنگام باز کردن برخی از فایلها پیام «Macros have been disabled» را میبینم. دلیل آن چیست؟
پاسخ: به برنامهای که در اکسل به زبان VBA نوشته میشود اصطلاحا ماکرو میگویند و فایل شما دارای ماکرو است. برای اطلاعات بیشتر مقاله «فعال کردن ماکروی یک فایل اکسل» را مطالعه نمایید.
به عنوان اولین نفر، تجربه یا دیدگاه خود را بنویسید!