باید بدانید که یک چارت اکسل یک شکل ساده نیست. بلکه چارت اکسل از چندین قسمت مختلف جزء تشکیل شده است که هر جزء نام و تنظیماتی مستقل دارد. در این مقاله میخواهیم به صورت مختصر برخی از این اجزا را معرفی کنیم و در انتهای همین صفحه ۲ ویدئوی آموزش شروع کار با چارتها در اکسل را میتوانید مشاهده کنید.
پیش از شروع حدس میزنید که این چارت ساده اکسل از چند جزء تشکیل شده است:
تمرین) یک چارت ساده بکشید و بر روی هر قسمت آن لحظهای ماوس را نگه دارید، خواهید دید که نام آن قسمت را نمایش میدهد و سپس با کلیک بر روی آن و زدن کلید Delete آن جزء را حذف کنید.
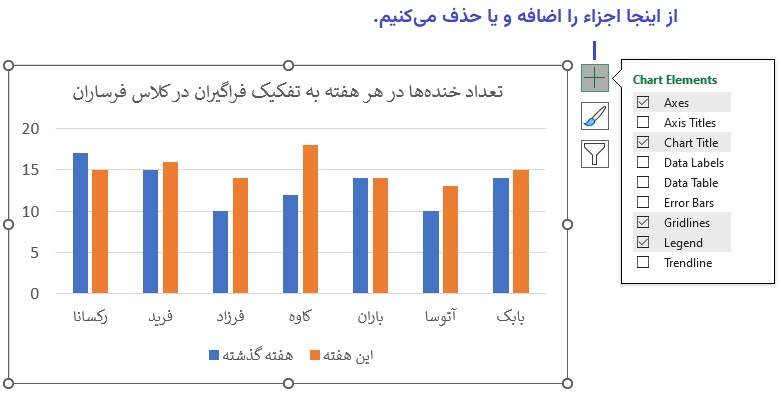
Chart Area - بوم خام نقاشی
واقعا آنچه چارت نامیده میشود، شکل زیر است که شبیه به یک بوم خام نقاشی است و اجزای دیگر چارت اکسل روی آن قرار میگیرند. به این قسمت Chart Area گفته میشود:
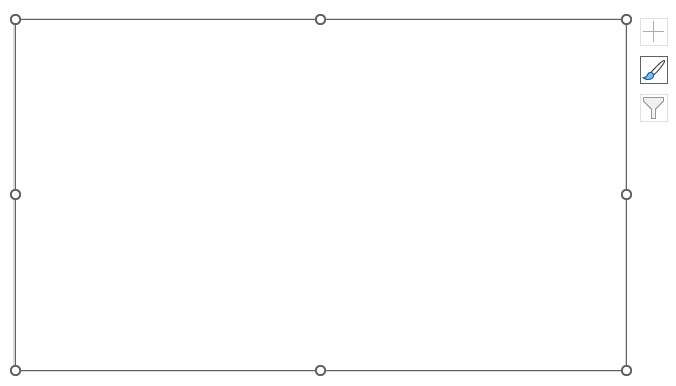
Chart Title - عنوان چارت
یک چارت باید یک عنوان مناسب داشته باشد تا بیننده بداند که به چه نموداری دارد نگاه میکند. عنوان باید گویا و دقیق و خلاصه باشد. همانطور که در تصویر زیر پیداست، برای اضافه کردن و یا حذف Chart Title در قسمت Chart Elements ، یک تیک وجود دارد.
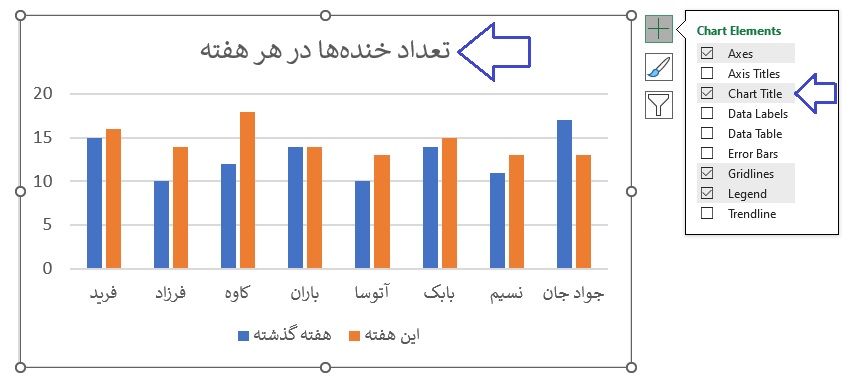
Legend - راهنمای چارت
چارتی که بیش از یک Series دارید (نگران نباشید تعریف Series) را هم خواهم گفت، باید Legend داشته باشد تا مشخص شود که هر سری بیانگر چه چیزی است. چارت زیر ۲ سری دارد و در قسمت Legend میتوانیم متوجه شویم که هر رنگ متعلق به چه سری است.
نکته) بهترین جا برای Legend بالای چارت است. متاسفانه برخی از تنظیمات پیش فرض اکسل که از سالها پیش مرسوم شده است، تنظیمات ایدهآلی نیستند.
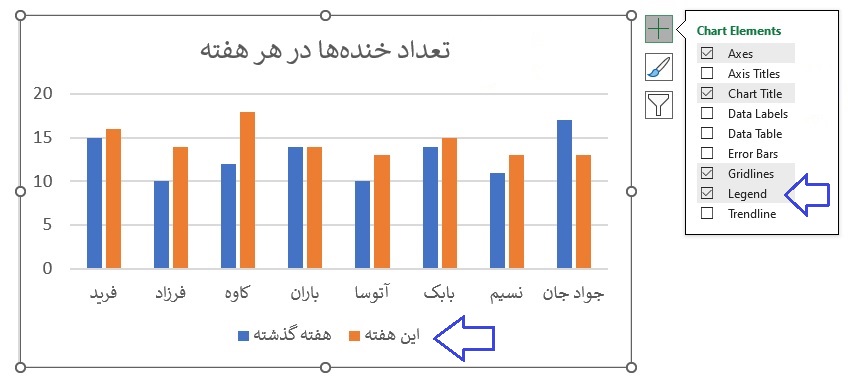
Category Axis - محور کتگوری (دسته بندی)
یکی از مهمترین قسمتهای چارت اکسل محور Category است. بر روی محور Category مشخص میشود که هر شکل گرافیکی متعلق به چه چیزی است. معمولا اولین ستون دادههای ما Category خواهند شد.
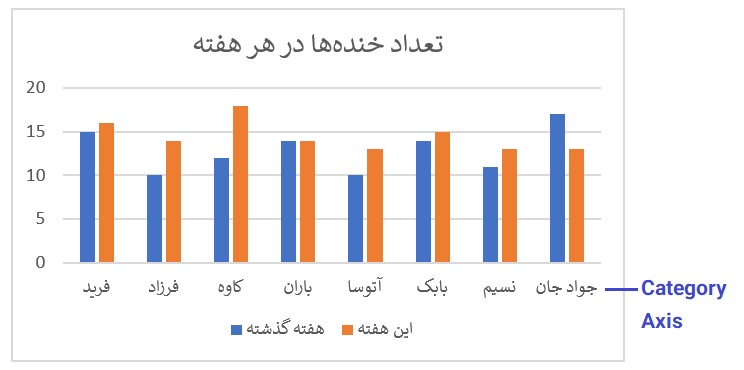
نکته ۱) باید بدانید که محور Category نامهای دیگر هم دارد. در شکل بالا چون این محور افقی است به آن Horizontal Axis (محور افقی) و همچنین Primary Horizontal (افقی اصلی) هم گفته میشود.
نکته ۲) در تصویر زیر محور Category عمودی است.
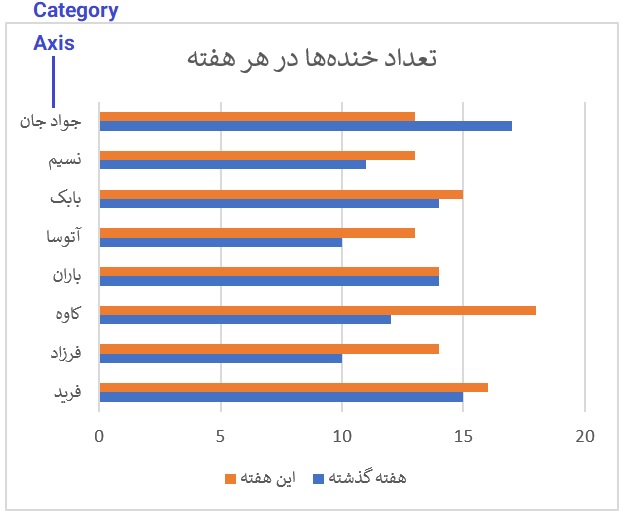
نکته ۳) چارتهای خاصی در اکسل مانند Pie هم Category دارند اما روی چارت آن را نمیبینیم و چون Legend را داریم، نیازی به آن نیست.
Series - شکل گرافیکی اعداد روی اکسل
بدون تردیدی مهمترین جزء یک چارت اکسل، Series (بخوانید سِری ز) آن است. در واقع Series شکل گرافیکی اعداد مرتبط به هم است. معمولا ما اعداد مرتبط به هم را در یک ستون اکسل زیر هم مینویسیم و در حالت پیش فرض، هر ستون عدد برای ما تشکیل یک Series را بر روی چارت میدهد.
Series شکل گرافیکی اعداد مرتبط به هم است که ما بر روی چارت به صورت خط یا میله با یک رنگ میبینیم.
نکته) سریز ها باید رنگهای متفاوتی داشته باشند وگرنه تشخیص آنها دشوار و یا ناممکن میشود.
چارت زیر ۲ سریز دارد. یکی به نام امسال و دیگری به نام پارسال. توجه کنید که در قسمت Legend شما نام و رنگ Series ها را میتوانید ببیند.
نکته) معادل فارسی سریز، دنباله و یا توالی است. به همین دلیل من برای شما در اینجا یک چارت از نوع خط کشیدم که بهتر دنبالهی اعداد را ببینید.
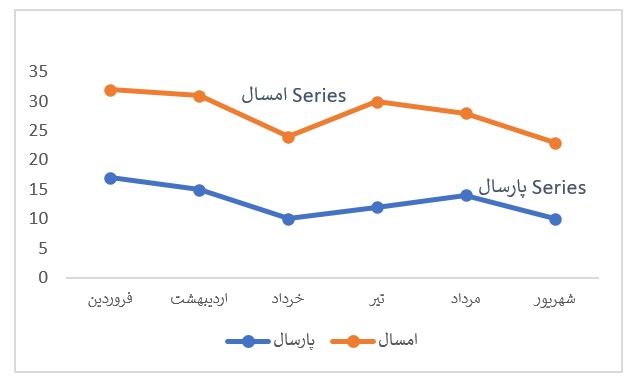
نکته) در پای چارت اکسل (Pie Chart) و چارتهای خاص دیگری، ما فقط اعداد ۱ سِریز را میتوانیم نمایش دهیم و به صورت پیش فرض، اولین سِریز است. در Pie اعداد ما به شکل قطاعهایی از دایره ظاهر میشوند و همه آن قطعاعها برای ما یک سریز هستند.
Data Labels - برچسبهایی برای خوانایی
ما از دیتال لیبلها برای نمایش اعداد یک چارت بر روی هر میله و یا نقطه استفاده میکنیم تا خوانایی چارت بیشتر شود. معمولا اگر یک چارت اکسل Data Label دارد، محور اعداد آن اضافه محسوب میشود و مانند تصویر زیر آن را پاک میکنیم.
برای اضافه کردن دیتا لیبلها بر روی چارت، کافی است که تیک این گزینه را در Chart Elements بزنیم.
نکته) دیتا لیبلهای Series ها از هم مستقل میباشند و هر یک را جداگانه میتوان تنظیم کرد.
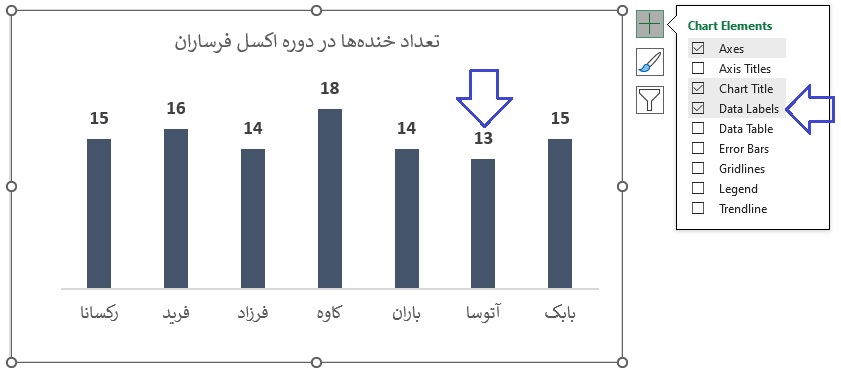
Data Table - جدول اعداد در زیر چارت
اگر میخواهید که اعداد دقیق را در زیر چارت اکسل اضافه کنید، کافی است که گزینه Data Table را فعال کنید. معمولا اگر Data Table داریم، اجزایی مانند Legend, Data Label و محور اعداد اضافه است و بهتر است که حذف شوند.
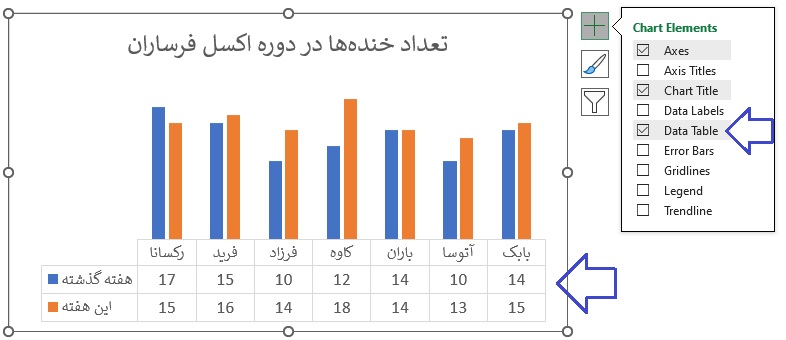
Trend Line - خطی برای نمایش روند
در نمودارهای ستونی مانند تصویر زیر، اگر بخواهیم روند دادهها را با وضوح بیشتری نمایش دهیم، از Trend Line استفاده میکنیم.
نکته) Trend Line برای دادههای پیوسته (مانند تصویر زیر که محور Category ماههای مختلف است) معنا دارد و باید از رسم آن برای دادههای ناپیوسته (مانند محور Cateogry که اسامی افراد مختلف دارد) پرهیز کنید.
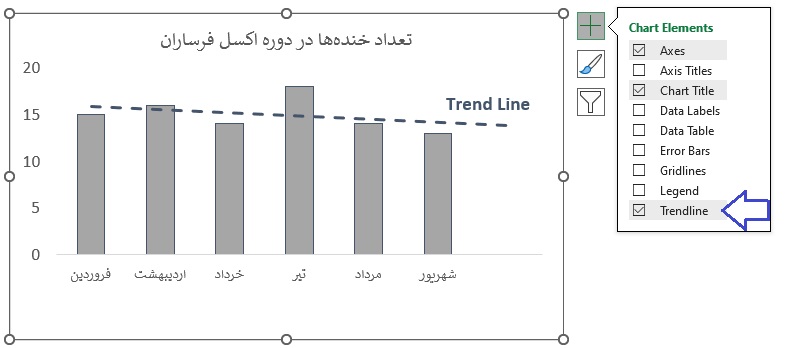
Grid Lines - خطوط راهنما
خطوط راهنما با هدف یافتن سریع و دقیقتر مقدارها بر روی محور اعداد در چارت اضافه میشوند.
نکته) معمولا Grid Lines برای چارتهای دقیق آزمایشگاهی و مهندسی استفاده میشود و بهتر است که در سایر چارتها برای خلوت شدن حذف شوند.
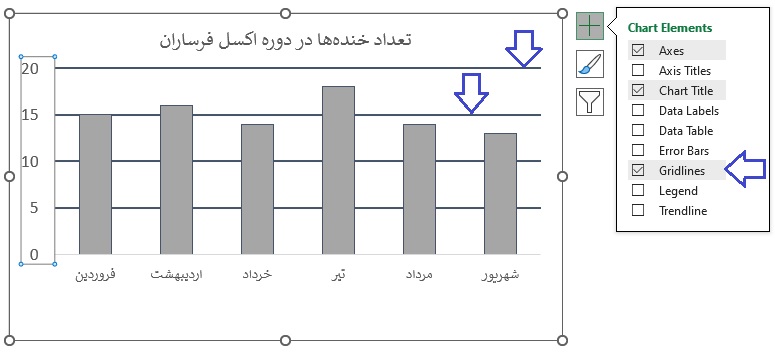
Plot Area - قسمت گرافیکی چارت
شکل گرافیکی در قسمتی به نام Plot Area رسم میشود. در تصویر زیر Plot Area به رنگ زرد نمایش داده شده است. نکته) تمامی اجزاء بر روی Chart Area قرار میگیرند.
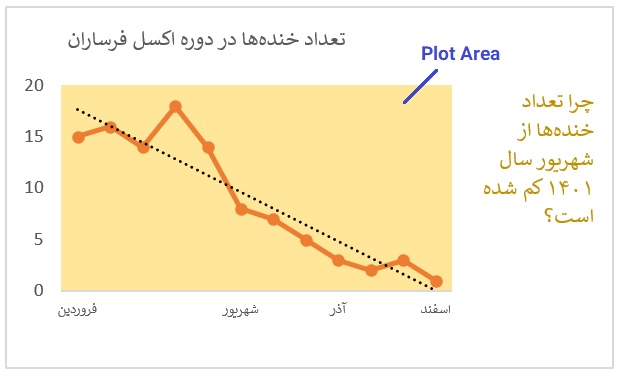
ویدئوی آموزش شروع کار با چارتها در اکسل
شما هم تجربه یا دیدگاه خود را بنویسید:
ممنون از مطالب مفید شما
شبیه این آموزش ها را به ندرت در سایت های دیگر دیده ام.
سلام
توضیحات و تدریستون فوق العاده است ، کاملا روشن و قابل فهم و رسا . واقعا ممنونم . با آموزش های فوق العاده شما کلی انگیزه میگیریم برای ادامه یادگرفتن اکسل
راجع به کم شدن خنده ها هم نگران نباشید ، از 22 بهمن 1401 به بعد تعداد خنده ها به خیلی بیشتر از قبلش هم رسیده 😍